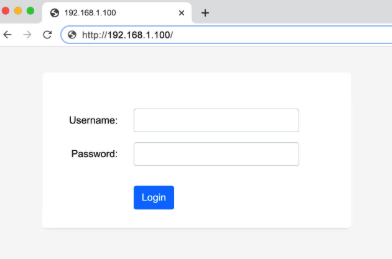The 192.168.1.100 IP address is used by many router models, providing easy access to your router’s settings and network management options. Logging into this IP address allows you to customize your network settings, boost security, and monitor your devices. Let’s walk you through the steps to log in and make the most of your router.
How to Log In to Your Router Using 192.168.1.100
Getting into your router’s admin panel is quick and simple. Follow these steps:
Step 1: Connect to Your Network
Make sure your device is connected to the router before you proceed:
- Wi-Fi Connection: Use the default network name (SSID) and password found on the router’s label.
- Ethernet Connection: If you want a more stable and faster connection, plug your device directly into the router using an Ethernet cable.
Step 2: Open a Web Browser
Launch any web browser (Google Chrome, Firefox, Safari, etc.) on your device.
Step 3: Enter the IP Address in the Browser
In the address bar, type http://192.168.1.100 and press Enter. This will bring up the login page for your router.
Tip: If this doesn’t work, check your router’s manual or the label on the router for the correct IP address.
Step 4: Enter Your Login Credentials
Once the login page loads, input your username and password. The default credentials are usually:
- Username: admin
- Password: admin (or as shown on the router’s label)
If you’ve changed the login details and forgotten them, you’ll need to reset the router to restore the default credentials.
Customizing Your Router Settings
Once logged in, you can adjust several settings to optimize your network. Here are some of the key settings you can modify:
1. Change Wi-Fi Name and Password
- Go to the Wireless Settings section.
- Change the SSID (Wi-Fi name) to something unique and set a new password.
- Save your changes.
2. Set Up a Guest Network
Enable a separate network for your guests:
- Navigate to the Guest Network section.
- Enable the guest network feature, give it a unique SSID, and set a strong password.
- Save the settings.
3. Enable Parental Controls
Control internet access for specific devices:
- Go to the Parental Controls section.
- Set up schedules and restrictions on content for devices connected to the network.
- Save your settings.
4. Update Router Firmware
Keeping your router’s firmware updated ensures the best performance and security:
- Access the Firmware Update section under System Tools.
- Check for available updates and follow the instructions to install them.
5. Monitor Connected Devices
See all devices that are connected to your network:
- Go to the Device Management or Connected Devices section.
- Disconnect any devices you don’t recognize to optimize your network’s performance.
Troubleshooting 192.168.1.100 Router Login Issues
If you’re facing issues logging in to your router, here are some steps you can take:
1. Can’t Access the Login Page?
- Double-check the IP address: http://192.168.1.100.
- Ensure your device is connected to the router’s network, either via Wi-Fi or Ethernet.
- Restart your router and try again.
2. Forgot Your Login Credentials?
- Press and hold the reset button on your router for about 10-15 seconds to reset it to factory settings.
- After the reset, use the default login credentials (usually admin for both username and password).
3. Slow Internet Speeds?
- Check for any firmware updates and apply them.
- Move the router to a more central location to enhance Wi-Fi coverage.
- Disconnect unused devices to free up bandwidth.
Why Log In to Your Router Using 192.168.1.100?
Logging into your router at 192.168.1.100 gives you full control over your network settings, allowing you to:
- Enhance Security: Change your login credentials and set a strong Wi-Fi password to keep unauthorized users out.
- Optimize Performance: Tweak settings to improve internet speed and signal range.
- Manage Your Network: Monitor connected devices and create a secure guest network.
FAQs About 192.168.1.100 Router Login
1. What is the default IP address for routers that use 192.168.1.100?
The default IP address is http://192.168.1.100.
2. How do I reset my router?
To reset your router, press and hold the reset button for 10-15 seconds. After resetting, you can log in with the default username and password.
3. Can I access my router login page from my phone?
Yes, as long as your phone is connected to the router’s Wi-Fi, you can access the login page via your phone’s browser.
4. Why isn’t the login page loading?
Check that your device is connected to the router, try clearing your browser’s cache, and ensure you’re using the correct IP address: http://192.168.1.100.
Conclusion
Logging into your router using 192.168.1.100 allows you to take full control of your network. By following these steps, you can enhance security, optimize performance, and manage connected devices with ease. If you run into any issues, the troubleshooting tips in this guide should help you get back on track quickly.