The IP address 192.168.0.1 is commonly used as the default gateway by various routers, including TP-Link, D-Link, and NETGEAR. By accessing this address in a web browser, you can log in to the router’s admin panel to adjust settings like WiFi password, network name (SSID), parental controls, and more.
Logging in to the Admin Panel at 192.168.0.1
To log in to the admin panel at 192.168.0.1, follow the below steps:
- Open a Web Browser: Open the web browser you normally use.
- Enter the IP Address: Type
http://192.168.0.1in the address bar (make sure to avoid “www” or “https”). - Enter Login Credentials: When the login page appears, enter the default credentials—often “admin” for both the username and password.
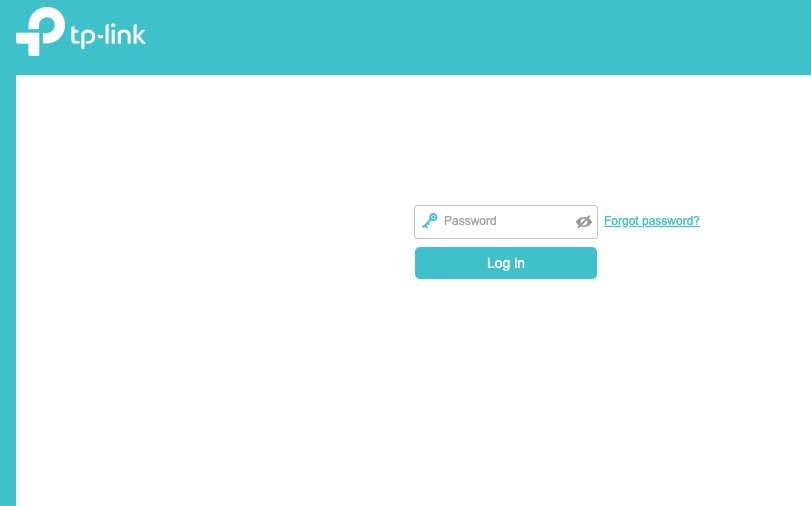
- Access Settings: After logging in, you’ll have access to adjust network settings, including SSID, WiFi password, guest networks, MAC filtering, and parental controls.
Note: Ensure the IP address is entered correctly without misspellings like “192.168.o.1” (use only numbers).
Changing the WiFi Password or SSID
Securing your WiFi by updating the default password or network name is highly recommended. Although steps may vary by router model, the general process is as follows:
Change WiFi Password
Here how you can change the wifi password.
- Access the Admin Panel: Open a web browser, enter
192.168.0.1or192.168.1.1, and log in. - Go to Wireless Settings: Navigate to Wireless Security under Wireless Settings.
- Set Security and Password: Ensure that WPA/WPA2 is enabled, then enter a new password in the designated field.
- Save Changes: Click “Save.” The router will reboot, and your WiFi will disconnect. Reconnect using the new password.
Change Network Name (SSID)
Changing the Network name is very easy, You just have to follow these simple steps below, So you can do it very easily.
- Log In to the Admin Panel: Type
http://192.168.0.1in your browser’s address bar and log in. - Find Wireless Settings: Select Wireless > Wireless Settings.
- Enter New Network Name: Enter your desired SSID in the “Wireless Network Name (SSID)” field.
- Save: Click “Save” to apply the changes.
Troubleshooting: Unable to Access 192.168.0.1
If you’re having trouble accessing the admin page at 192.168.0.1, try these steps:
- Ensure WiFi Connection: You must be connected to the router’s WiFi network to access its settings.
- Verify the IP Address: Your router’s default IP address might differ. Check the default gateway in your device’s network settings.
- Clear Browser Cache: Clear your browser’s cache and cookies.
- Update Browser: Make sure you’re using an up-to-date browser version.
Performing a Factory Reset
If you still can’t access the settings, a factory reset may be necessary. A reset will restore all settings to their original defaults.
- Locate the Reset Button: Find the small reset button on the router’s back.
- Press and Hold: Use a paperclip or pin to hold the reset button for 5-10 seconds until the router’s LED lights flash.
- Reconfigure Settings: After resetting, use the default IP and login credentials to access the admin panel and reconfigure your settings.
Conclusion:
By following these steps, you should be able to access and customize your router’s settings effectively.