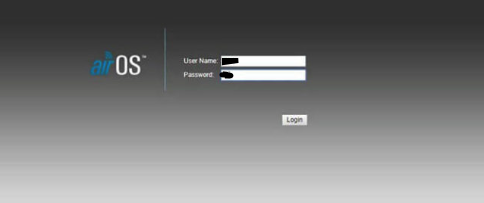The IP address 192.168.1.20 is a private gateway commonly used for accessing router admin panels. With this guide, you’ll learn how to log in, configure settings, and address common issues effectively.
Step 1: Connect to Your Router
Wi-Fi Connection
Connect to your router using its default SSID and password, usually found on a label at the back or bottom of the device.
Ethernet Connection
For a stable connection, use an Ethernet cable to directly link your computer or laptop to the router.
Step 2: Access the Router Admin Panel
Open any web browser (e.g., Chrome, Firefox, Edge) and type http://192.168.1.20 into the address bar. Press Enter to load the login page.
💡 Troubleshooting Tip: If the page doesn’t appear, double-check the default gateway IP address using your device’s network settings or refer to your router’s manual.
Step 3: Log In Using Default Credentials
Default Login Details
- Username: admin
- Password: admin or password
If you’ve changed these credentials and forgotten them, you can reset the router to factory settings.
Step 4: Customize Router Settings
Change Wi-Fi Name (SSID) and Password
Enhance security by setting a unique SSID and a strong, hard-to-guess password.
Update Firmware
Check for and apply firmware updates to ensure your router remains secure and performs optimally.
Set Up Parental Controls
Restrict internet access for specific devices or during specific times.
Enable Guest Networks
Allow visitors to connect to your network without exposing your primary credentials.
Common Issues and Their Solutions
1. Unable to Access 192.168.1.20
- Ensure your device is connected to the router.
- Restart your router and try again.
- Verify the IP address via your device’s network settings.
2. Forgot Username or Password
Reset your router to factory settings by pressing and holding the reset button for 10-15 seconds.
3. Slow Admin Panel Loading
- Clear your browser’s cache or try a different browser.
- Use a different device to access the admin panel.
Why Access 192.168.1.20?
- Enhanced Security: Protect your network by updating default credentials and enabling encryption.
- Performance Optimization: Monitor and manage bandwidth for better connectivity.
- Device Monitoring: See what devices are connected and remove unauthorized ones.
Tips for Securing Your Router
- Use Strong Credentials: Avoid keeping the default username and password.
- Enable WPA3 Encryption: If available, this ensures top-notch Wi-Fi security.
- Update Firmware Regularly: Protect your network from vulnerabilities by installing updates.
- Monitor Connected Devices: Regularly review the list of connected devices for any unauthorized access.
Conclusion
Accessing your router’s admin panel through 192.168.1.20 allows you to secure and optimize your network. Take charge of your internet experience with these simple steps and enjoy a faster, safer connection.
FAQs
1. What should I do if the IP doesn’t work?
Try alternative addresses like 192.168.0.1 or 192.168.1.1, or check the router’s manual for details.
2. How can I reset my router?
Press and hold the reset button for about 10-15 seconds until the router restarts.
3. Can I access the admin panel using my phone?
Yes, just connect your smartphone to the router’s network and open the IP address in a browser.