By default, your router might have a generic WiFi name and a hard-to-remember password. Customizing them is simple:
- Log In to the Router Interface
- Use the steps above to log in.
- Change the SSID (WiFi Name):
- From the left menu, select WLAN > Radio Network.
- In the Name of the Wireless Radio Network (SSID) field, type your desired network name.
- Click Apply to save.
- Change the Password:
- Navigate to WLAN > Security.
- In the Network Key field, enter a new password. Use a strong combination of letters, numbers, and symbols (8–63 characters).
- Click Apply to save your changes.
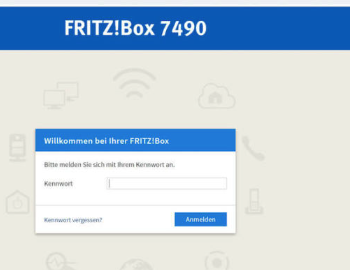
Your router will update the settings, and you’ll need to reconnect devices using the new SSID and password.
Forgot Your Router Login Password?
If you’ve forgotten your router’s admin password and can’t access the web interface, a factory reset is your best option.
How to Reset the Fritz Box Router:
- Locate the RESET button on the back of the router.
- Use a paperclip or pin to press and hold the button for 10–15 seconds.
- Release the button when the LED lights start blinking. The router will reboot.
Once the router restarts, it will return to factory default settings. You can now log in using the default credentials printed on the router’s label.
Pro Tips for Router Management
- Change the Admin Password: Once you log in, update the default admin password to prevent unauthorized access.
- Backup Settings: If you’re experimenting with advanced settings, back up your current configuration to avoid losing important adjustments.
- Keep Firmware Updated: Regularly check for firmware updates to ensure your router runs smoothly and securely.
By following these steps, you can easily manage your Fritz Box router settings and keep your network secure. Go ahead and make those changes—you’ve got this!