Logging into your Cisco Meraki router is your first step to managing a high-performance network. From setting up security measures to optimizing bandwidth and ensuring a smooth experience for all devices, accessing your router’s admin panel allows you to make essential adjustments. Let’s break down the simple steps to log in and customize your Cisco Meraki router settings.
How to Log In to Your Cisco Meraki Router
Follow these steps to access your router’s admin interface:
Step 1: Connect to the Router
Ensure your device is connected to the Cisco Meraki router either via Wi-Fi or Ethernet.
- Wi-Fi Connection: Connect using the default SSID (Wi-Fi name) and password found on the router’s label.
- Ethernet Connection: For more stable performance, connect your device directly to the router using an Ethernet cable.
Step 2: Open Your Web Browser
Launch a web browser such as Google Chrome, Mozilla Firefox, or Safari on your device.
Step 3: Enter the Router’s IP Address
In the browser’s address bar, type http://192.168.1.1 or http://192.168.0.1 and hit Enter. This should redirect you to the login page of your Meraki router.
Pro Tip: If these IP addresses don’t work, refer to the router’s manual or the back of the device for the correct IP address.
Step 4: Input Your Login Credentials
Enter the default username and password when prompted:
- Username: admin
- Password: admin (or as specified on the router’s label).
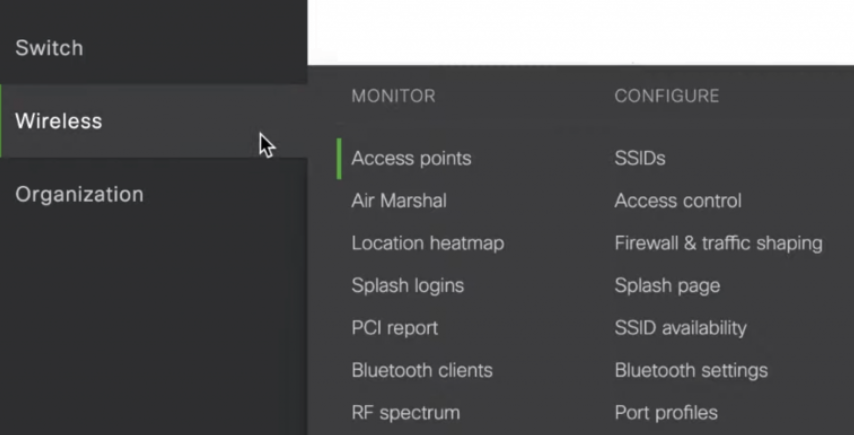
If you’ve changed your login credentials but forgot them, don’t worry—you can reset the router to restore the default login information.
Customizing Cisco Meraki Router Settings
Once logged in, you can personalize your network settings according to your needs. Here are a few essential settings you might want to configure:
1. Change Wi-Fi Name and Password
- Navigate to the Wireless Settings section.
- Update the SSID (Wi-Fi name) and password to something unique and secure.
- Don’t forget to save the changes.
2. Set Up Parental Controls
Control the internet usage for different devices in your home or office:
- Go to the Parental Controls menu.
- Set internet schedules and website filters.
- Save the settings to apply restrictions.
3. Update Router Firmware
Keep your Meraki router running smoothly with the latest software:
- Go to the Firmware Update section under System Tools.
- Check for available updates and follow the on-screen instructions to install them.
4. Create a Guest Network
Let visitors use the internet without compromising your main network’s security:
- Open the Guest Network section.
- Enable the guest network and assign it a unique SSID and password.
- Save the settings to enable the feature.
5. Monitor Connected Devices
Check which devices are connected to your network:
- Navigate to the Device Management or Connected Devices menu.
- Disconnect any unauthorized or unknown devices to ensure maximum bandwidth for your devices.
Troubleshooting Cisco Meraki Router Login Issues
Can’t Access the Login Page?
- Verify that you are using the correct IP address: http://192.168.1.1 or http://192.168.0.1.
- Make sure your device is connected to the router’s network.
- Restart your router and try again.
Forgot Your Login Credentials?
- Reset the router by holding down the reset button for 10-15 seconds.
- Once reset, use the default credentials to log in again.
Slow Internet Speeds?
- Ensure that the router’s firmware is up to date.
- Relocate the router to a more central location to avoid interference.
- Disconnect unused devices to free up bandwidth.
Why Log In to Your Cisco Meraki Router?
Logging in to your Cisco Meraki router gives you the power to:
- Enhance Security: Change the default login credentials to keep unwanted users out.
- Improve Network Performance: Adjust settings to optimize speed and reliability for all connected devices.
- Manage Your Network: Monitor connected devices, set up guest networks, and control bandwidth usage.
FAQs About Cisco Meraki Router Login
- What is the default IP address for Cisco Meraki routers?
The default IP addresses are typically http://192.168.1.1 or http://192.168.0.1. - How do I reset my Cisco Meraki router?
Hold down the reset button for 10-15 seconds to restore the factory settings. - Can I access the Cisco Meraki login page on my smartphone?
Yes, you can access the login page on your phone as long as it’s connected to the router’s Wi-Fi. - Why isn’t my Cisco Meraki login page loading?
Double-check the IP address, clear your browser cache, and make sure your device is connected to the router.