With access to your TP-Link router’s admin page, you can adjust various network settings like WiFi passwords, SSIDs, LAN, and WAN settings. Below is a step-by-step guide on how to log in and make necessary changes.
How to Prepare Before Logging In?
Before you start, ensure you have the following:
- A TP-Link router.
- A device (PC, laptop, mobile, or tablet) connected to the TP-Link network, either via WiFi or Ethernet.
How to Log In to the Admin Panel?
- Connect your device to the TP-Link network.
- Open a web browser and type one of the following into the address bar:
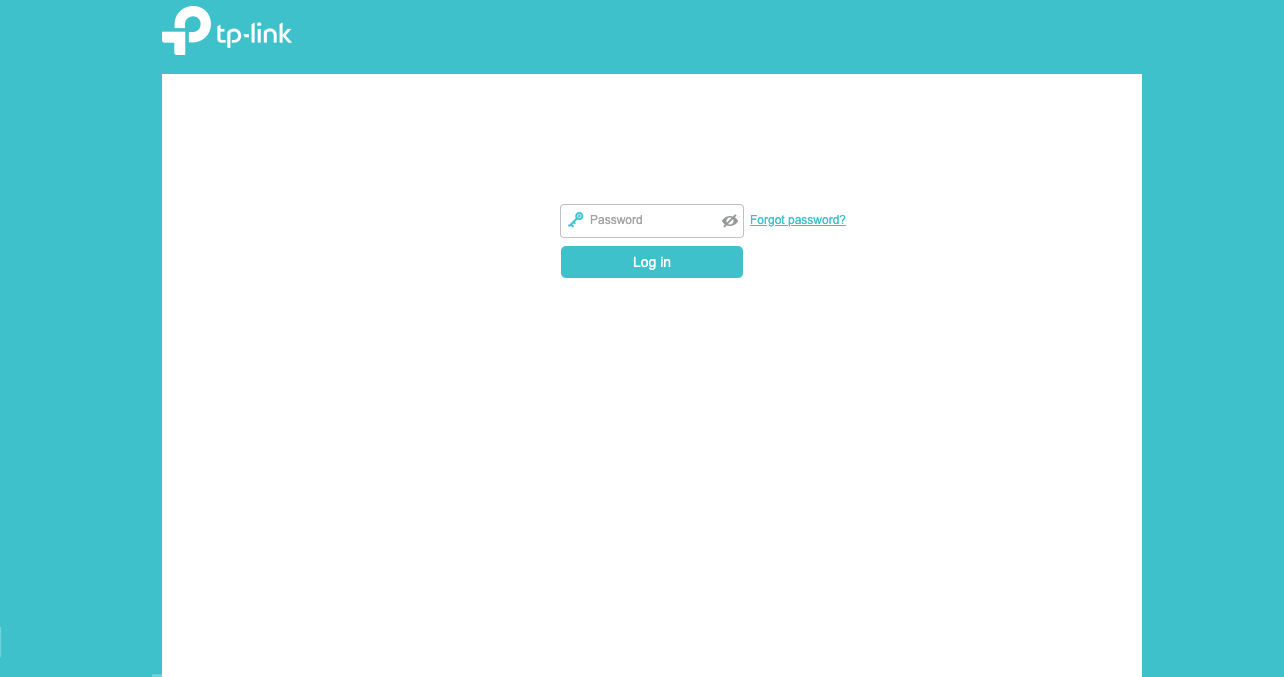
- A login page will appear. Enter your credentials:
- Default Username: admin192.168.0.1
- Default Password: admin
(If you’ve changed these credentials, use the updated username and password. You can find the default login details on a label on your router.)
- Once logged in, you’ll gain access to the TP-Link Admin interface.
How to Change Your WiFi Password?
For better security, it’s recommended to update the default WiFi password. Here’s how:
- Log in to the TP-Link Admin Panel.
- Navigate to: Wireless > Wireless Security.
- Scroll to the WPA-PSK/WPA2-PSK section.
- In the PSK Password field, enter your new password. Ensure it’s:
- Between 8-63 characters.
- A mix of letters, numbers, and special characters for security.
- Click Save and reboot your router to apply the changes.
How to Update the Admin Login Password?
To prevent unauthorized access, change the admin panel’s default password:
- Log in to the TP-Link Admin Panel.
- Go to: Management > Access Control > Password.
- Enter your current password, then set and confirm your new password.
- Click Save/Apply to finalize the change.
Conclusion:
By following these steps, you can secure your network and ensure proper configuration of your TP-Link router.