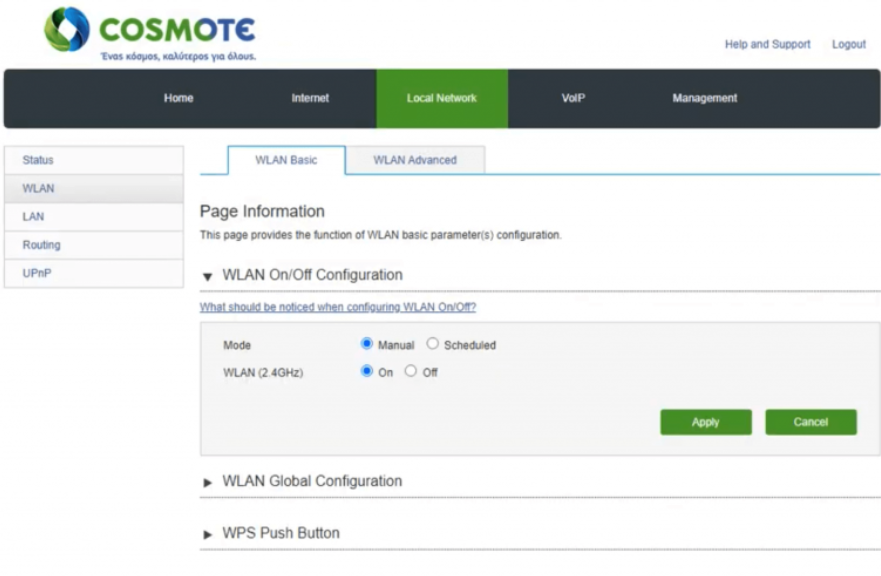This is the article which covers how you can easily login into the Cosmote Router. Just follow the guide below. Cosmote routers are widely appreciated for their efficient performance and user-friendly interface. Accessing the router’s admin panel allows you to customize your network settings, secure your connection, and optimize performance. This guide will walk you through the login process and essential configurations.
How to Log In to Your Cosmote Router
Here’s a step-by-step guide to access the admin panel:
Step 1: Connect to Your Router
Make sure your device is connected to the Cosmote router:
- Wi-Fi Connection: Use the default SSID and password printed on the router’s label.
- Ethernet Connection: Plug in an Ethernet cable for a stable and faster connection.
Step 2: Open Your Web Browser
Open a browser like Google Chrome, Safari, or Firefox on your device.
Step 3: Enter the Router’s IP Address
In the address bar, type http://192.168.1.1 or http://192.168.0.1 and press Enter.
Tip: If these IP addresses don’t work, check your router’s label or manual for the correct IP.
Step 4: Input Login Credentials
Use the default login details:
- Username: admin
- Password: admin (or refer to the label on your router).
If you’ve changed these credentials and forgot them, reset the router to restore the default settings.
Customizing Cosmote Router Settings
Once logged in, you can configure the following:
1. Change Wi-Fi Name and Password
- Navigate to the Wireless Settings section.
- Update the SSID (network name) and set a strong password.
- Save the changes to enhance network security.
2. Set Up Parental Controls
- Go to the Parental Controls menu.
- Define access restrictions for specific devices or websites.
- Apply the settings to keep your network safe.
3. Update Firmware
- Open the System Tools or Firmware Update section.
- Check for updates and install the latest version to improve performance.
4. Enable Guest Network
- Locate the Guest Network settings.
- Create a new network with a unique SSID and password for visitors.
- Save the settings to activate it.
5. Monitor Connected Devices
- Go to the Device Management or Connected Devices section.
- View all connected devices and remove unauthorized users if necessary.
Troubleshooting Cosmote Router Login Issues
Can’t Access the Login Page?
- Verify the IP address (
http://192.168.1.1orhttp://192.168.0.1). - Ensure your device is connected to the router’s network.
- Restart the router and try again.
Forgot Your Login Credentials?
- Reset the router by holding down the reset button for 10-15 seconds.
- Log in with the default credentials afterward.
Experiencing Slow Internet?
- Update the router firmware.
- Reposition the router to minimize interference.
- Disconnect unnecessary devices to free up bandwidth.
Why Log In to Your Cosmote Router?
Logging in allows you to:
- Secure Your Network: Change default credentials and enable encryption.
- Optimize Performance: Update firmware and manage bandwidth.
- Monitor Connections: Keep track of devices using your network.
FAQs About Cosmote Router Login
- What is the default IP address for Cosmote routers?
Commonly, it’shttp://192.168.1.1orhttp://192.168.0.1. - How can I reset my router?
Hold the reset button for about 10-15 seconds to restore factory settings. - Can I log in from my smartphone?
Yes, as long as your phone is connected to the router’s network. - Why isn’t the login page loading?
Ensure the device is connected, the IP address is correct, and the browser cache is cleared.