MikroTik routers are a favorite among tech enthusiasts for their powerful capabilities and customization options. Logging into your MikroTik router gives you access to advanced features for managing and optimizing your network. Let’s dive into the login process and key configurations.
How to Log In to Your MikroTik Router
Follow these steps to access your router’s admin interface:
Step 1: Connect to Your Router
Ensure your device is connected to the MikroTik router:
- Wi-Fi: Use the default SSID and password provided on the router or in the user manual.
- Ethernet: For a more stable connection, connect your device directly to the router using an Ethernet cable.
Step 2: Open a Web Browser
Launch your browser of choice, such as Chrome, Edge, or Safari.
Step 3: Enter the IP Address
Type the default IP address 192.168.88.1 into the address bar and hit Enter. This should direct you to the MikroTik login page.
Step 4: Enter Login Credentials
- Username: admin
- Password: (leave blank by default or use the password provided in the manual).
If you’ve customized these credentials and forgotten them, a factory reset will restore the defaults.
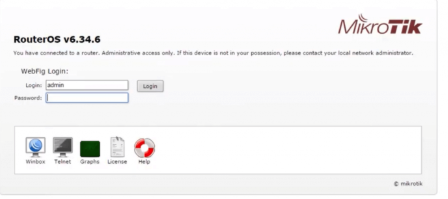
Configuring Your MikroTik Router
Once logged in, you can fine-tune various settings to improve your network’s performance.
Change Your Wi-Fi Name and Password
- Navigate to Wireless > Security Profiles.
- Create or modify a security profile to include a new SSID (Wi-Fi name) and password.
- Apply the changes to secure your network.
Enable Bandwidth Control
- Go to Queues > Simple Queues.
- Add a new rule to limit bandwidth for specific devices or applications.
- Save the settings to ensure smooth network performance.
Update Firmware
- Open System > Packages.
- Click Check for Updates to find the latest RouterOS version.
- Download and install updates to enhance stability and security.
Set Up a Guest Network
- Access Bridge > Ports and configure a separate VLAN.
- Assign the VLAN to a new SSID for guest use.
- Secure it with a unique password.
Monitor Network Traffic
- Navigate to Tools > Torch.
- Analyze real-time traffic and identify high-bandwidth users or applications.
- Take corrective action to optimize usage.
Troubleshooting MikroTik Router Login Issues
Can’t Access the Login Page?
- Double-check the IP address:
192.168.88.1. - Ensure your device is properly connected to the router.
- Restart the router and try again.
Forgotten Login Credentials?
- Perform a factory reset by holding the reset button for 5-10 seconds.
- Use the default username and password to log in afterward.
Experiencing Connectivity Issues?
- Update to the latest RouterOS firmware.
- Place your router in an unobstructed, central location.
- Limit bandwidth for non-essential devices.
FAQs About MikroTik Router Login
- What is the default IP for MikroTik routers?
The default IP address is typically192.168.88.1. - How do I reset my MikroTik router?
Hold the reset button for about 5-10 seconds to restore factory settings. - Can I log in using the MikroTik mobile app?
Yes, MikroTik offers the Winbox app for convenient access via smartphones. - Why is the login page not working?
Ensure you’re connected to the router, clear your browser’s cache, and confirm the IP address.