If you’re using a Maroc Telecom router, gaining access to its admin panel is essential for managing network settings, enhancing security, and optimizing performance. Don’t worry—logging in is straightforward. Let’s break it down step by step.
How to Log In to Your Maroc Telecom Router
Step 1: Connect to the Router
- Wireless Connection: Join the router’s Wi-Fi network. You can find the default SSID and password on the back of your router.
- Wired Connection: Plug your device directly into the router using an Ethernet cable for a stable connection.
Step 2: Open a Web Browser
Open your preferred web browser like Chrome, Edge, or Firefox.
Step 3: Access the Login Page
Enter the default IP address 192.168.1.1 into the browser’s address bar and press Enter.
Step 4: Enter Admin Credentials
At the login screen, use the default credentials unless they’ve been changed:
- Username: admin
- Password: admin
If the default credentials don’t work, you may have updated them previously.
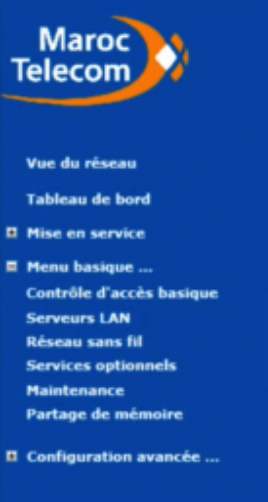
Configuring Your Maroc Telecom Router
Once you’re logged in, you can make a variety of adjustments to customize your network.
1. Change Wi-Fi Name and Password
- Go to the Wireless Settings section.
- Update the SSID (Wi-Fi network name).
- Set a strong password for enhanced security.
- Save the changes and reconnect your devices with the updated details.
2. Set Up a Guest Network
- Navigate to the Guest Network menu.
- Enable the feature, assign a new SSID, and configure access rules.
- Save the settings.
3. Perform a Firmware Update
Keeping the router’s firmware up to date ensures better security and performance:
- Visit System Tools > Firmware Update.
- Check for available updates and follow the on-screen instructions.
4. Adjust Parental Controls
- Access Parental Controls in the settings menu.
- Set restrictions for specific devices or websites.
- Customize access schedules to regulate internet usage.
5. Monitor Connected Devices
- Go to Device Management to view connected devices.
- Block unauthorized users by identifying their MAC addresses.
Troubleshooting Common Issues
Unable to Access the Admin Panel
- Verify that your device is connected to the router’s network.
- Double-check the IP address (
192.168.1.1) in your browser. - Restart the router and try again.
Forgot Your Admin Password?
- Reset the router by pressing and holding the reset button for 10-15 seconds.
- Use the default credentials to log back in.
Experiencing Slow Speeds?
- Ensure your firmware is up to date.
- Check for potential interference or overcrowded Wi-Fi channels.
- Restart your router to refresh the connection.
Benefits of Accessing Your Maroc Telecom Router
1. Enhanced Security
Update your Wi-Fi password regularly to prevent unauthorized access.
2. Personalized Settings
Customize your network to suit your household or office needs.
3. Improved Performance
Adjust settings to optimize speed and allocate bandwidth effectively.
Frequently Asked Questions
Q1: What is the default IP address for Maroc Telecom routers?
The default IP is usually 192.168.1.1.
Q2: Can I log in to the admin panel on my smartphone?
Yes, just connect to the Wi-Fi network and use a browser on your phone to access 192.168.1.1.
Q3: How do I reset my Maroc Telecom router?
Locate the reset button on the router, press and hold it for about 10-15 seconds until the router reboots.
Q4: How often should I update my router’s firmware?
It’s recommended to check for firmware updates every few months.
Take control of your Maroc Telecom router today. With just a few clicks, you can secure, personalize, and supercharge your network!