Logging into your NOS router gives you control over your Wi-Fi settings, connected devices, and more. Let’s break down the process and explore what you can manage through the NOS router admin panel.
How to Log In to Your NOS Router
Step 1: Connect to the Router
- Via Wi-Fi: Use the default SSID and password found on the router label.
- Via Ethernet: Plug an Ethernet cable directly into your computer for a more stable connection.
Step 2: Open a Web Browser
Launch your preferred web browser, like Chrome, Firefox, or Edge.
Step 3: Access the Admin Page
- Enter the default IP address, typically
192.168.1.1or192.168.0.1, in the address bar. - Press Enter to load the login page.
Step 4: Enter Login Credentials
- Username: admin
- Password: admin (or check your router label for default credentials).
- If you’ve changed the password and can’t recall it, you may need to reset the router.
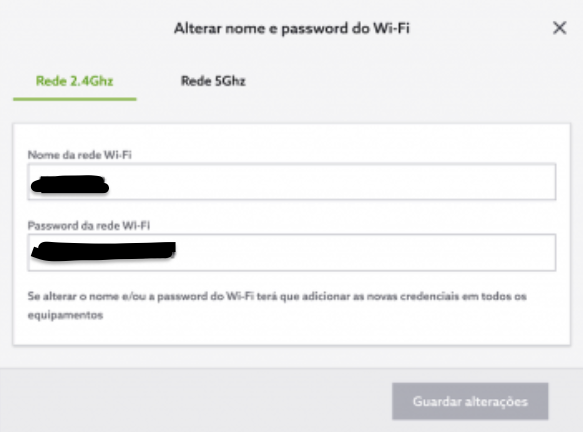
Features of the NOS Admin Panel
1. Modify Wi-Fi Settings
- Change your network name (SSID) and password for better security.
- Navigate to Wireless Settings, make your edits, and click Save.
2. Configure Guest Networks
- Enable a separate network for visitors to keep your main network secure.
- Set bandwidth limits if needed.
3. Enable Parental Controls
- Block specific websites or restrict internet access during certain hours.
- Great for managing your kids’ online activity.
4. Monitor Connected Devices
- View all devices using your network under Device Management.
- Disconnect or block unwanted devices easily.
5. Update Firmware
- Head to System Tools > Firmware Upgrade.
- Download the latest firmware from the NOS website for improved performance and security.
6. Adjust Bandwidth Allocation
- Prioritize devices or applications using the Quality of Service (QoS) feature.
- Perfect for streaming, gaming, or working from home.
Troubleshooting Login Issues
Forgot the Admin Password?
- Perform a factory reset by holding the reset button for 10-15 seconds.
- Use the default credentials to log back in.
Router Not Responding?
- Double-check your connection (Wi-Fi or Ethernet).
- Ensure you’ve entered the correct IP address.
Internet Slow or Unstable?
- Place your router in a central, open location.
- Update your firmware and disconnect unnecessary devices.
Why It’s Worth Logging into Your NOS Router
- Enhanced Security: Protect your network by customizing passwords and monitoring devices.
- Better Performance: Optimize bandwidth and troubleshoot issues directly.
- Full Control: From parental controls to guest networks, everything is at your fingertips.
FAQs
Q1: What is the default IP address for NOS routers?
Usually, it’s 192.168.1.1 or 192.168.0.1.
Q2: Can I manage my NOS router remotely?
Yes, some models support remote management via the admin panel. Check for this option under Settings.
Q3: How do I reset my NOS router?
Press and hold the reset button on the back of the router for 10-15 seconds until it restarts.
Q4: Can I set up a dual-band connection?
If your router supports it, you can configure 2.4GHz and 5GHz bands under Wireless Settings.
Take charge of your NOS router today! With these simple steps, you’ll have a faster, more secure network in no time.