Need to adjust your Bbox modem settings? Accessing the admin panel is your first step to optimizing your internet setup. Whether you want to update your Wi-Fi credentials, check connected devices, or troubleshoot issues, this guide has you covered.
How to Log In to Your Bbox Modem
Step 1: Connect to Your Bbox Network
- Wi-Fi: Use the default SSID and password printed on your modem.
- Ethernet: Plug an Ethernet cable into your modem and connect it to your computer for a stable connection.
Step 2: Open Your Web Browser
Launch any browser of your choice, like Chrome or Firefox.
Step 3: Enter the IP Address
- Type
192.168.1.254or192.168.1.1in the address bar and hit Enter. - If these don’t work, check the modem manual for the correct IP.
Step 4: Enter Login Credentials
- Default Username: admin
- Default Password: admin (or refer to the label on your Bbox modem).
- If you’ve changed the password and forgot it, perform a factory reset to restore defaults.
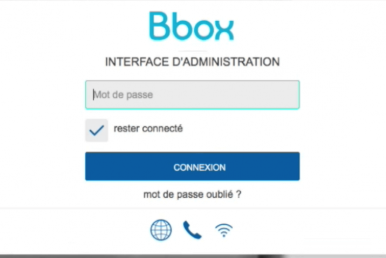
Features of the Bbox Admin Panel
1. Change Wi-Fi Name and Password
- Navigate to Wi-Fi Settings.
- Update the SSID (network name) and password for better security.
2. Enable Guest Wi-Fi
- Set up a separate guest network under Wireless Settings.
- Keep your primary network private while allowing visitors access.
3. Monitor Devices
- View all connected devices in the Device Management section.
- Disconnect unauthorized devices to secure your network.
4. Configure Parental Controls
- Set time limits or block specific websites for certain devices.
5. Update Firmware
- Head to System Tools > Firmware Update to check for new updates.
- Download updates directly or from the Bbox support site.
6. Prioritize Devices with QoS
- Access Quality of Service (QoS) settings to allocate bandwidth to priority devices like gaming consoles or streaming boxes.
Troubleshooting Bbox Modem Login Issues
Can’t Access the Admin Page?
- Verify your connection to the modem.
- Recheck the IP address (
192.168.1.254or192.168.1.1). - Restart your modem and try again.
Forgot Your Password?
- Reset the modem by holding the reset button for about 10 seconds.
- Use the default credentials to log back in.
Slow or Unresponsive Modem?
- Check for firmware updates.
- Reboot the modem or reposition it for better signal coverage.
Why Log In to Your Bbox Modem?
Taking control of your modem settings ensures you’re getting the best out of your internet experience.
- Enhanced Security: Regularly update your Wi-Fi credentials to protect against unauthorized access.
- Network Optimization: Manage bandwidth and connected devices for improved performance.
- Custom Configurations: Tailor settings like QoS and parental controls to suit your needs.
FAQs
Q1: What is the default IP address for Bbox modems?
Typically, it’s 192.168.1.254 or 192.168.1.1.
Q2: How can I reset my Bbox modem?
Press and hold the reset button on the back for 10-15 seconds.
Q3: Can I access my modem remotely?
Yes, enable remote access in the settings, if supported.
Q4: What should I do if my Bbox modem’s firmware is outdated?
Check the Firmware Update section in the admin panel and download the latest version from the official Bbox support site.
Master your Bbox modem settings with this guide and enjoy a seamless internet experience tailored to your needs!