Belkin routers are known for their reliability and ease of use. If you want to change your Wi-Fi settings, set up parental controls, or update the firmware, accessing your Belkin router’s admin panel is essential. This guide walks you through the process step by step.
Step 1: Connect to Your Belkin Router
Ensure your device (laptop, smartphone, or PC) is connected to the Belkin router. You can connect via Wi-Fi or use an Ethernet cable for a more stable connection. The default Wi-Fi credentials are usually printed on a label on the router.
Step 2: Open a Web Browser
On your connected device, launch any web browser like Chrome, Firefox, or Safari.
Step 3: Enter the Router’s Default IP Address
In the browser’s address bar, type 192.168.2.1 (the default IP for Belkin routers) and press Enter. This will take you to the login page. If this doesn’t work, verify the IP address by checking your network settings.
Step 4: Log in to the Admin Panel
You’ll be prompted to enter the router’s credentials. For most Belkin routers, the default login is:
- Username: Leave it blank
- Password: admin
If you’ve changed these details, use your updated credentials. Can’t remember them? Reset your router to restore the default login.
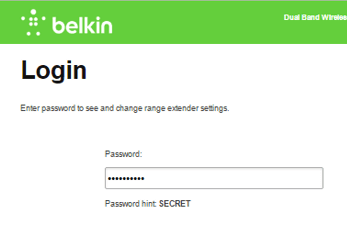
Step 5: Configure Router Settings
Once logged in, you’ll have access to the router’s admin panel. Here’s what you can do:
- Change Wi-Fi Settings: Update your network name (SSID) and password for better security.
- Enable Parental Controls: Set limits or block specific websites to ensure safe browsing for kids.
- Firmware Updates: Check for updates to improve router performance and security.
- Set Up Port Forwarding: Enable port forwarding for specific applications or devices.
Troubleshooting Common Issues
If you encounter problems, here’s how to resolve them:
- Can’t Access the Login Page?
- Ensure your device is connected to the router.
- Verify the IP address with
ipconfig(Windows) orifconfig(Mac/Linux).
- Forgot the Login Credentials?
- Press and hold the reset button on the router for 10-15 seconds to restore factory settings.
- Slow or Unresponsive Router?
- Restart the router and reduce the number of connected devices.
Enhancing Router Security
To secure your network, follow these tips:
- Change the admin panel password to something strong and unique.
- Enable WPA3 encryption for maximum Wi-Fi security (if supported).
- Disable unused features like WPS to reduce vulnerabilities.
- Regularly check for firmware updates to keep the router secure.
Conclusion
Accessing your Belkin router’s admin panel via 192.168.2.1 allows you to customize your network and ensure optimal performance. By following this guide, you can easily manage settings, improve security, and troubleshoot any issues. For more router-related tips and tutorials, check out our other guides!
FAQs About Belkin Router Login
What is the default IP for Belkin routers?
The default IP is typically 192.168.2.1, but it may vary based on the model.
How do I reset my Belkin router?
Press and hold the reset button for about 10-15 seconds until the router restarts.
Can I change the default IP address?
Yes, you can modify the IP address in the network settings section of the admin panel.