Need to log in to your ZTE router? This guide simplifies the process, from accessing the admin panel to customizing your network settings. Whether you want to secure your Wi-Fi, update firmware, or manage devices, this walkthrough has you covered.
Step 1: Connect to Your ZTE Router
To get started, connect your device to the router:
- Wi-Fi: Use the default SSID and password found on the router’s label.
- Ethernet: For a more stable connection, use a LAN cable to link your device directly to the router.
Step 2: Open Your Web Browser
Launch your preferred web browser, such as Google Chrome, Firefox, Safari, or Edge.
Step 3: Enter the Default IP Address
Type the default IP address—typically 192.168.1.1 or 192.168.0.1—into the browser’s address bar and press Enter.
Troubleshooting Tip: If the page doesn’t load, double-check the default IP in your network settings or consult your ZTE router manual.
Step 4: Log In to the Admin Panel
Once the login page loads, you’ll need to enter your credentials. The default username and password are usually:
- Username: admin
- Password: admin or password
If you’ve changed these details and can’t remember them, perform a factory reset to restore defaults.
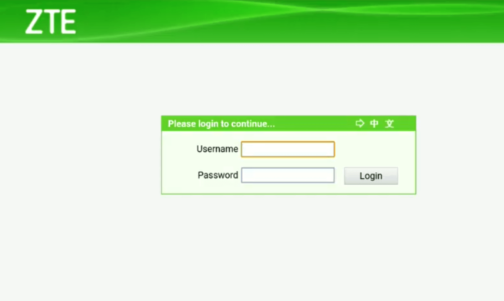
Step 5: Configure Your ZTE Router Settings
After logging in, you can customize various settings to optimize your network:
- Change SSID and Password: Update the Wi-Fi name and password for improved security.
- Set Up Parental Controls: Manage internet access for specific devices and times.
- Enable Guest Network: Create a separate network for visitors.
- Update Firmware: Regular updates enhance security and router performance.
- Optimize Bandwidth: Allocate bandwidth to prioritize specific devices or applications.
Common Problems and Solutions
- Cannot Access the Router Login Page
- Ensure your device is connected to the ZTE network.
- Restart your router and try again.
- Confirm the correct default gateway IP in your network settings.
- Forgot Your Admin Credentials
- Reset the router by pressing and holding the reset button for about 10-15 seconds until it restarts.
- Slow Network Performance
- Check for unnecessary devices connected to the network and disconnect them.
- Position the router centrally for better signal distribution.
Why Log In to Your ZTE Router?
- Enhanced Security: Safeguard your network by changing default settings.
- Custom Network Management: Tailor settings to meet your needs.
- Improved Performance: Manage bandwidth and connected devices effectively.
Security Best Practices
- Change Default Login Details: Use a unique username and strong password to prevent unauthorized access.
- Enable WPA3 Encryption: Use the latest encryption standard for robust security.
- Monitor Connected Devices: Regularly check for unknown devices and block them if necessary.
- Update Firmware Regularly: Keep your router protected from vulnerabilities by installing updates.
Conclusion
Accessing the ZTE router’s admin panel is a straightforward process that allows you to control and secure your network. By following these steps, you can optimize your internet experience and ensure your network is safe and efficient.
FAQs About ZTE Router Login
- What is the default IP for ZTE routers?
- Commonly, it’s 192.168.1.1 or 192.168.0.1.
- How can I reset my ZTE router?
- Locate the reset button, press, and hold it for 10-15 seconds until the router restarts.
- Can I access the admin panel using my smartphone?
- Yes, as long as your smartphone is connected to the ZTE router network.