Tim Modems are a reliable choice for internet connectivity, offering stable connections for both home and office networks. By accessing the Tim modem admin panel, you can manage your network, tweak settings, and troubleshoot potential issues. This guide will walk you through the login process and provide you with tips on optimizing your internet experience.
How to Log In to Your Tim Modem
Logging into your Tim modem is a simple process that allows you to customize your router’s settings and optimize your internet experience. Here’s how to get started.
Step 1: Connect to Your Tim Network
Before accessing the login page, make sure you’re connected to your Tim modem’s network.
- Wi-Fi Connection: Use the default Wi-Fi name (SSID) and password, which are typically located on a sticker on the back of your Tim modem. Connect your device to the Wi-Fi network.
- Ethernet Connection: For a more stable and faster connection, use an Ethernet cable to connect your computer or laptop directly to one of the modem’s Ethernet ports.
Step 2: Open a Web Browser
Once you are connected to the network, open any web browser (such as Google Chrome, Firefox, or Safari).
Step 3: Enter the IP Address
In the browser’s address bar, type http://192.168.1.1 or http://192.168.0.1 and press Enter. This will bring you to the Tim modem login page.
If these addresses do not work, check your modem’s manual for the correct IP address.
Step 4: Enter Your Login Credentials
When the login page appears, you’ll be asked for your username and password.
- Username: admin
- Password: admin (or the default password provided on your modem’s label).
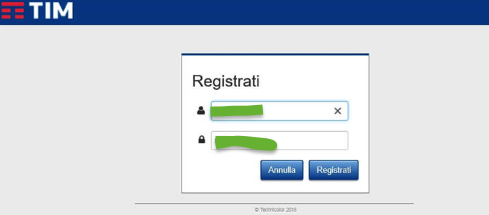
If you’ve customized your credentials and forgot them, you may need to reset your modem to restore the default login details.
Customizing Your Tim Modem Settings
Once you’re logged in, you can personalize your modem’s settings to improve network performance, enhance security, and manage connected devices. Here are some useful settings you can adjust.
1. Change Wi-Fi Name and Password
The first thing you should do after logging in is to change the default Wi-Fi name (SSID) and password to something more secure. This helps prevent unauthorized access to your network. To make these changes:
- Log into your modem’s admin panel.
- Go to Wireless Settings.
- Change the SSID (network name) and password. Make sure to save the changes.
2. Enable Parental Controls
Parental controls allow you to filter content, set internet usage limits, and restrict access for specific devices. This feature is essential if you have children using the internet. To enable parental controls:
- Navigate to the Security section in the admin panel.
- Find Parental Controls.
- Set up content filters, device usage schedules, and time limits.
3. Update Your Modem’s Firmware
Firmware updates are important for keeping your modem’s software up to date, ensuring improved performance and security. To update your Tim modem firmware:
- Go to System Maintenance or Firmware Update in the admin panel.
- Check if a new firmware version is available.
- Follow the on-screen instructions to update.
4. Set Up a Guest Network
Creating a guest network allows visitors to access the internet without giving them access to your main network. This keeps your devices secure while offering guests Wi-Fi access. To set up a guest network:
- Look for the Guest Network option in the settings.
- Enable the guest network and assign a unique SSID and password.
- Save the settings.
5. Monitor Connected Devices
To ensure your network is secure and running smoothly, it’s essential to monitor the devices connected to your Tim modem. You can view all devices that are currently connected to your network and disconnect any unauthorized ones. To do this:
- Go to Device List or Connected Devices in the admin panel.
- Review the list of connected devices.
- Disconnect any unknown or unwanted devices to prevent unauthorized access.
Troubleshooting Tim Modem Login Issues
If you’re having trouble logging into your Tim modem, don’t worry – here are some common issues and solutions.
1. Cannot Access the Login Page?
- Verify the IP Address: Double-check that you’re using the correct IP address (
http://192.168.1.1orhttp://192.168.0.1). - Check Your Connection: Ensure that your device is connected to the Tim network, either via Ethernet or Wi-Fi.
- Restart the Modem: Power cycle the modem by unplugging it for 10 seconds and plugging it back in. Try accessing the login page again.
2. Forgot Your Login Credentials?
If you can’t remember your login credentials, you can reset your modem to restore the default settings. To do this:
- Find the reset button on your Tim modem (usually located at the back).
- Press and hold the reset button for about 10-15 seconds using a paperclip.
- After resetting, use the default login credentials (usually admin/admin) to log in.
3. Slow Internet Speeds?
- Update Firmware: Make sure your modem’s firmware is up to date for optimal performance.
- Relocate Your Modem: Move the modem to a central, elevated position to improve Wi-Fi coverage and reduce interference.
- Limit Connected Devices: Disconnect any unnecessary devices that are consuming bandwidth.
Why Log In to Your Tim Modem?
Logging into your Tim modem allows you to:
- Secure Your Network: Change the default credentials and set up strong passwords to protect your network from unauthorized access.
- Improve Performance: Customize your Wi-Fi settings, update firmware, and manage connected devices to enhance speed.
- Take Control: Set up a guest network, apply parental controls, and monitor device usage to ensure optimal network management.
FAQs About Tim Modem Login
What is the default IP address for Tim modems?
The default IP addresses are usually http://192.168.1.1 or http://192.168.0.1.
How do I reset my Tim modem?
To reset your modem, press and hold the reset button for 10-15 seconds to restore factory settings.
Can I access my Tim modem login page from my smartphone?
Yes, as long as your smartphone is connected to the Tim modem’s network.
Why can’t I access the Tim modem login page?
Make sure you’re using the correct IP address, check your connection, and restart your modem if needed.