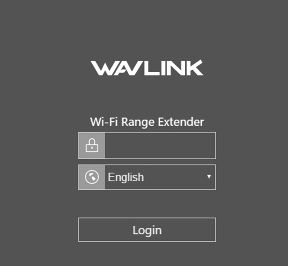Setting up an Access Point (AP) is a fantastic way to expand your network and ensure a stable Wi-Fi signal throughout your home or office. Whether you’re upgrading your network or adding extra coverage, this guide will walk you through the AP setup process in simple, easy-to-follow steps.
Step 1: Position Your Access Point
Before you begin setup, it’s important to find the best location for your Access Point. Ideally, it should be:
- In a central location to maximize coverage.
- Away from thick walls or objects that could block the signal.
- Close enough to your router to ensure a strong wired connection (if using Ethernet).
Step 2: Connect Your AP to Your Router
- Wi-Fi: If your AP is wireless, simply power it on and connect it to the router’s network.
- Ethernet: If you’re using a wired AP, connect it directly to your router via an Ethernet cable.
Step 3: Access the AP Configuration Page
Open a web browser (Google Chrome, Mozilla Firefox, etc.) and type the default IP address of your AP into the address bar. Common IP addresses for APs include:
Press Enter to go to the login page.
Troubleshooting Tip: If the page doesn’t load, ensure that the AP is correctly connected to your network. You can also try restarting both your router and AP.
Step 4: Log In to the AP Interface
On the login page, enter the admin username and password. Default credentials are typically:
- Username: admin
- Password: admin or password
If you’ve changed the credentials and forgot them, you may need to reset the AP to its factory settings.
Step 5: Configure Your Access Point Settings
Once logged in, you can begin setting up your AP. Here are some key settings you can adjust:
- Change SSID: Give your AP a unique network name to avoid confusion with other networks.
- Set Password: Create a strong, secure password for your network.
- Choose Wi-Fi Channel: Select the optimal channel to minimize interference from other networks.
- Enable Encryption: Ensure your network is secured with WPA2 or WPA3 encryption.
- Enable DHCP: Allow the AP to automatically assign IP addresses to devices connecting to the network.
Common Issues and Solutions
- Can’t Access the AP Settings Page
- Check that the AP is connected properly and powered on.
- Ensure your device is connected to the AP’s network.
- Try using a different browser or device.
- Forgot Admin Username/Password
- Perform a factory reset by pressing and holding the reset button for 10-15 seconds to restore the default credentials.
- Slow Wi-Fi Speed After Setup
- Try changing the Wi-Fi channel to avoid interference from nearby networks.
- Ensure your AP is placed in an optimal location for signal strength.
Benefits of Setting Up an Access Point
By setting up an Access Point, you can:
- Expand Your Network: Increase Wi-Fi coverage and eliminate dead zones in your home or office.
- Improve Network Stability: Enjoy a more stable connection by using a wired connection to the router.
- Ensure Faster Speeds: Optimize the network for better performance across multiple devices.
Security Tips for Your Access Point
- Change Default Login Credentials: Use a unique username and password to protect access to your AP settings.
- Use WPA3 Encryption: Ensure your network is secured with the latest encryption standards.
- Regularly Update Firmware: Keep your AP’s firmware up to date to prevent security vulnerabilities.
- Monitor Connected Devices: Regularly check the list of connected devices and remove any that are not authorized.
Conclusion
Setting up an Access Point (AP) is a simple yet effective way to extend your network and provide a stable connection throughout your space. Whether you’re boosting signal strength or creating a separate network, following these steps will help you optimize your Wi-Fi experience.
FAQs About Access Point Setup
- How do I reset my Access Point?
- Find the reset button on the AP and hold it for 10-15 seconds to restore default settings.
- Can I access the AP settings from my smartphone?
- Yes, as long as your smartphone is connected to the AP’s network, you can access the settings through a web browser.
- What if my AP isn’t connecting to the router?
- Double-check the Ethernet connection or Wi-Fi settings. You may also need to restart both devices.