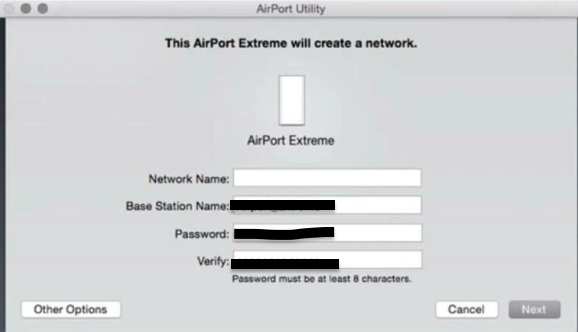Got an Apple AirPort router and need to log in? Unlike traditional routers, Apple routers use the AirPort Utility instead of a web interface. In this guide, I’ll show you how to access your AirPort router, change WiFi settings, and troubleshoot login issues.
What is Apple Router Login?
Apple’s AirPort Extreme, AirPort Express, and AirPort Time Capsule routers provide seamless networking with macOS and iOS devices. However, unlike other routers that use 192.168.1.1 login pages, Apple routers are managed using the AirPort Utility app.
📌 Where to Find AirPort Utility:
- Mac: Pre-installed (Applications > Utilities > AirPort Utility)
- Windows: Download from Apple’s website
- iPhone/iPad: Available on the App Store
How to Log into an Apple Router (AirPort Extreme, Express, Time Capsule)
Step 1: Connect to Your Apple Router
Make sure your device is connected via:
✔ WiFi (your router’s default network)
✔ Ethernet cable (for a more stable connection)
Step 2: Open AirPort Utility
- Mac: Go to Applications > Utilities > AirPort Utility.
- iPhone/iPad: Open the AirPort Utility app.
- Windows: Open the downloaded AirPort Utility.
Step 3: Select Your AirPort Router
- The app will display your router. Click on it.
Step 4: Enter the Admin Password
- Default Username: (Not required – Apple routers don’t use usernames)
- Default Password: The one you set during initial setup (or check the router’s base).
Forgot your password? Reset the router to factory settings (see below).
How to Change WiFi Name & Password on an Apple Router
Step 1: Log into AirPort Utility
Follow the login steps above.
Step 2: Navigate to Wireless Settings
- Click on your router.
- Go to Edit > Wireless Settings.
Step 3: Update WiFi Details
- WiFi Name (SSID): Set a custom name.
- WiFi Password: Choose a strong, secure password.
Step 4: Save & Restart
- Click Update to apply changes.
- The router will restart, and you’ll need to reconnect with the new password.
Troubleshooting Apple Router Login Issues
Can’t See Your Router in AirPort Utility?
✔ Check your connection – ensure you’re on the same WiFi network.
✔ Try an Ethernet cable – connect directly for better access.
✔ Restart your router – unplug it for 30 seconds, then turn it back on.
Forgot Your AirPort Router Password? Reset It!
- Find the reset button – located on the back of the router.
- Press & hold for 5–10 seconds until the LED flashes amber.
- Reconfigure using AirPort Utility.
Frequently Asked Questions (FAQs)
Q1: Can I access my Apple router using 192.168.1.1?
A: No, Apple routers don’t have a traditional web-based login page. You must use AirPort Utility.
Q2: Does Apple still support AirPort routers?
A: Apple discontinued AirPort routers in 2018, but they still work and receive security updates.
Q3: How do I update AirPort router firmware?
A: Open AirPort Utility, select your router, and check for updates.
That’s it! 🎉 You’re now ready to log in, change WiFi settings, and troubleshoot your Apple router. Let me know if you need help! 🚀