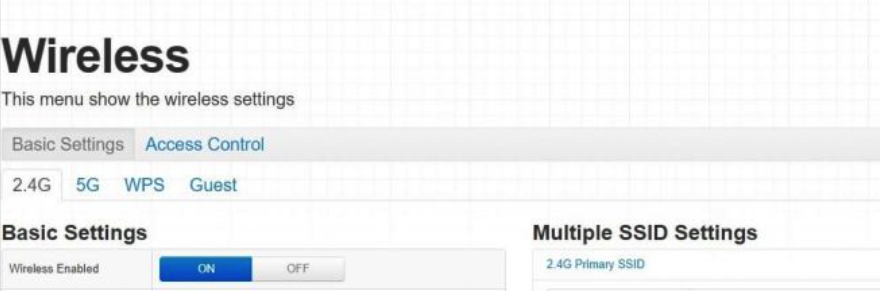Breezeline, a top-tier internet service provider, offers routers with user-friendly features and robust performance. To make the most of your router, it’s essential to know how to log in and tweak settings. This guide walks you through the login process and key configurations.
How to Log In to Your Breezeline Router
Getting into your Breezeline router’s admin panel is a breeze—pun intended! Here’s how:
Step 1: Connect to the Router
- Via Wi-Fi: Use the default Wi-Fi name (SSID) and password printed on the router.
- Via Ethernet: Plug an Ethernet cable from your device to the router for a stable connection.
Step 2: Open a Browser
Launch a web browser of your choice (e.g., Chrome, Edge, or Safari).
Step 3: Enter the IP Address
Type the default router IP into the browser’s address bar. Common IPs include:
http://192.168.0.1http://192.168.1.1
Press Enter to load the login page.
Step 4: Input Default Login Credentials
When prompted, enter the default username and password:
- Username: admin
- Password: admin (or refer to the sticker on the router).
Forgot your credentials? Reset your router to factory settings by holding the reset button for 10-15 seconds.
Configuring Your Breezeline Router
Once logged in, you can optimize your network settings for a better experience.
1. Change the Wi-Fi Name and Password
- Navigate to the Wireless Settings or SSID Settings tab.
- Update the SSID (Wi-Fi name) to something unique.
- Set a strong password for enhanced security.
2. Create a Guest Network
Keep guests off your primary network:
- Go to Guest Network Settings and enable the feature.
- Assign a separate SSID and password.
3. Update Router Firmware
Ensure peak performance:
- Access the Firmware Update section.
- Check for updates and apply them if available.
4. Set Up Parental Controls
Manage internet access for your family:
- Enable Parental Controls in the settings menu.
- Restrict content and manage usage times for specific devices.
5. Monitor Connected Devices
Keep tabs on network activity:
- Visit the Device Management section.
- Identify connected devices and remove unauthorized users.
Troubleshooting Breezeline Router Issues
Can’t Access the Router Login Page?
- Confirm your device is connected to the router’s network.
- Double-check the IP address.
- Restart your router and try again.
Forgotten Username or Password?
Perform a factory reset by holding the reset button for 10-15 seconds. Use the default credentials to log in.
Slow Wi-Fi or Network Drops?
- Reboot the router to clear temporary issues.
- Relocate the router for better signal strength.
- Disconnect unused devices to free up bandwidth.
Benefits of Accessing Your Breezeline Router
- Enhanced Security: Regularly update your Wi-Fi password to protect against unauthorized access.
- Customizable Settings: Tailor the network to your preferences, including guest networks and parental controls.
- Improved Performance: Adjust bandwidth allocation for better connectivity on high-priority devices.
FAQs
1. What is the default IP address for Breezeline routers?
It’s usually 192.168.0.1 or 192.168.1.1.
2. How do I reset my Breezeline router?
Press and hold the reset button for 10-15 seconds until the router restarts.
3. Can I change my Wi-Fi password from my phone?
Yes, as long as your phone is connected to the router’s network.
4. Why is my Breezeline internet slow?
Potential causes include outdated firmware, interference, or too many connected devices.
Master your Breezeline router settings today and enjoy a seamless internet experience!