CellSpot Router Login: Seamless Management for T-Mobile Wi-Fi
The CellSpot Router is an exclusive offering by T-Mobile, designed to provide robust Wi-Fi coverage in areas with weak network signals. Logging into your CellSpot Router allows you to manage settings, secure your network, and enhance performance. This guide simplifies the login process and provides useful tips for optimizing your device.
How to Log In to Your CellSpot Router
Follow these steps to access the CellSpot Router’s admin panel:
Step 1: Connect to the Router
Ensure your device is linked to the CellSpot Router’s network:
- Wi-Fi Connection: Use the SSID and password provided on the router’s label.
- Ethernet Connection: For a stable connection, connect your computer to the router using an Ethernet cable.
Step 2: Open Your Preferred Browser
Launch a web browser like Google Chrome, Firefox, or Safari.
Step 3: Enter the Default IP Address
Type http://192.168.29.1 into the address bar and press Enter. This will redirect you to the login page.
Step 4: Enter Your Credentials
Input the following default credentials:
- Username: admin
- Password: admin (or check the router’s label).
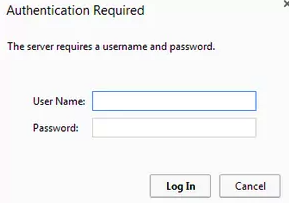
If you’ve customized the login details and can’t remember them, reset the router to restore the factory defaults.
Customizing CellSpot Router Settings
Once logged in, you can personalize your router to suit your needs:
1. Change Wi-Fi Name (SSID) and Password
- Navigate to the Wireless Settings section.
- Update the SSID and set a new, secure password.
- Save the changes to protect your network from unauthorized access.
2. Configure Security Settings
Enhance network protection:
- Go to Security Settings in the admin panel.
- Enable WPA2 or WPA3 encryption for the highest level of security.
3. Set Up a Guest Network
Provide internet access to guests while keeping your primary network private:
- Locate the Guest Network feature.
- Assign a unique SSID and password.
- Activate the network and save the configuration.
4. Update Firmware
Ensure your router performs at its best:
- Access the Firmware Update section.
- Check for available updates and install them if necessary.
5. Monitor Connected Devices
Keep track of devices using your network:
- Open the Connected Devices menu.
- Disconnect unauthorized devices to optimize performance.
Troubleshooting CellSpot Router Login Issues
1. Can’t Access the Login Page?
- Confirm the IP address is entered correctly:
http://192.168.29.1. - Ensure your device is connected to the router.
- Restart the router and attempt again.
2. Forgot Your Login Details?
- Reset the router by holding the reset button for 10-30 seconds.
- Use the default username and password after resetting.
3. Experiencing Slow or Unstable Wi-Fi?
- Update the firmware to the latest version.
- Position the router in a central location, free from physical obstructions.
- Limit the number of connected devices to improve bandwidth.
Why Access the CellSpot Router Admin Panel?
Logging into the CellSpot Router allows you to:
- Secure Your Network: Change default credentials and enable advanced encryption.
- Optimize Performance: Adjust settings for faster speeds and better reliability.
- Control Usage: Monitor and manage connected devices with ease.
FAQs About CellSpot Router Login
1. What is the IP address for CellSpot Router login?
The default IP address is http://192.168.29.1.
2. How can I reset my CellSpot Router?
Press and hold the reset button on the router for 10-30 seconds to restore factory settings.
3. Can I log in using a smartphone?
Yes, as long as your smartphone is connected to the router’s network.
4. What if the login page doesn’t load?
Check your connection, restart the router, and verify the IP address.
Description (SEO-Friendly):
Learn how to log in to your CellSpot Router, customize settings, and troubleshoot common issues. This guide helps you secure your network and optimize its performance for a seamless Wi-Fi experience.