Cox routers are known for providing reliable internet connectivity and offering users full control over their home network. By logging into your router’s admin panel, you can make important adjustments, enhance your network’s security, and troubleshoot connectivity issues. This step-by-step guide will walk you through the login process and help you customize your router settings for better performance and security.
How to Log In to Your Cox Router
To get started with accessing your router settings, you’ll need to log into the Cox admin panel. Don’t worry, it’s quick and easy. Let’s break it down.
Step 1: Connect to Your Cox Network
Before logging into your router, make sure you’re connected to your Cox network. You can do this either through a wireless (Wi-Fi) connection or using an Ethernet cable.
- Wi-Fi Connection: Use the default Wi-Fi name (SSID) and password, which are typically printed on a label on the back of your Cox router. Simply select the network from your device’s Wi-Fi list and enter the password.
- Ethernet Connection: For a more stable and faster connection, plug your computer or laptop directly into one of the Ethernet ports on the back of your router.
Step 2: Open a Web Browser
Once you’re connected, open any web browser of your choice. This can be Chrome, Firefox, Safari, or even Microsoft Edge.
Step 3: Enter the Router’s IP Address
In your browser’s address bar, type http://192.168.1.1 or http://192.168.100.1, then press Enter. Either of these IP addresses should take you to the Cox router login page.
If for some reason these IP addresses don’t work, you may want to check your router’s manual or label for the correct IP address. Some routers use http://192.168.0.1 instead.
Step 4: Enter Your Login Credentials
When the login page loads, you’ll be prompted to enter your username and password.
- Username: admin
- Password: admin (or the default password found on your router’s label).
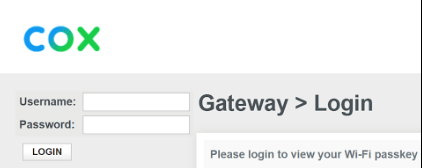
If you’ve changed the default username and password and can’t remember them, you might need to reset the router. To do so, follow the reset instructions below.
Customizing Your Cox Router Settings
Once you’re logged in, you’ll have access to a range of customization options that can help improve your network’s performance and security. Here are some of the most common settings you might want to adjust.
1. Change Your Wi-Fi Name and Password
One of the first things you should do after logging in is update the default Wi-Fi network name (SSID) and password. Doing this helps secure your network against unauthorized access. To change these settings:
- Log into the router’s admin panel.
- Navigate to the Wireless Settings or Wi-Fi Settings section.
- Update the SSID (Wi-Fi network name) and set a stronger password (avoid using easy-to-guess passwords). Make sure to save your settings.
2. Enable Parental Controls
Parental controls are an excellent way to manage what content is accessible on your network. You can limit the internet usage for specific devices or block access to certain websites entirely. To enable parental controls:
- Go to the Security section in the router’s settings.
- Select Parental Controls.
- Set up filters to block inappropriate websites or restrict internet access during specific hours.
3. Update Router Firmware
Just like your computer or smartphone, your Cox router has firmware that needs to be kept up to date. Regular firmware updates improve router performance, add new features, and enhance security. To update the firmware:
- Navigate to System Maintenance or Firmware Update in the admin panel.
- Check if a new firmware version is available.
- Follow the prompts to install the update.
4. Set Up a Guest Network
A guest network allows visitors to connect to your Wi-Fi without giving them access to your primary network. This is especially useful if you want to keep your personal devices secure while still providing internet access to guests. To set up a guest network:
- Go to the Guest Wi-Fi section in the router settings.
- Enable the Guest Network and assign it a name (SSID) and password.
- Make sure to save the settings.
5. Monitor Connected Devices
Keeping track of which devices are connected to your network is important for maintaining speed and security. If you notice unfamiliar devices, you can disconnect them to prevent unauthorized access. To view connected devices:
- In the admin panel, navigate to Device List or Connected Devices.
- Review the list of devices and disconnect any that you don’t recognize.
Troubleshooting Cox Router Login Issues
Sometimes, you might run into issues while trying to log into your Cox router. Here are some common problems and how to fix them.
1. Cannot Access the Login Page?
- Verify the IP Address: Double-check that you’re typing
http://192.168.1.1orhttp://192.168.100.1into your browser’s address bar. - Check Your Connection: Ensure your device is connected to the router’s network (either via Wi-Fi or Ethernet).
- Restart the Router: Power cycle your router by unplugging it for 10 seconds and plugging it back in. Try again.
2. Forgot Your Login Credentials?
If you’ve changed the default login credentials and can’t remember them, you can reset your router to restore factory settings. To do so:
- Find the reset button on the back of your router.
- Press and hold it for 10-15 seconds using a paperclip or pin.
- Once the router resets, you can log in with the default username and password (usually admin/admin).
3. Experiencing Slow Speeds?
- Update Router Firmware: Ensure your router is running the latest firmware to maximize performance.
- Reposition Your Router: Move your router to a more central, elevated location, and away from other electronic devices to reduce interference.
- Limit Device Connections: Too many devices connected to your network at once can slow things down. Disconnect any unnecessary devices.
Why Log In to Your Cox Router?
Logging into your Cox router is essential for:
- Network Security: You can change the default username and password to prevent unauthorized access.
- Performance Optimization: Adjust settings like bandwidth and Wi-Fi channels to improve speed.
- Custom Network Control: Set up guest networks, monitor devices, and apply parental controls to manage usage.
FAQs About Cox Router Login
What is the default IP address for Cox routers?
The default IP addresses are typically 192.168.1.1 or 192.168.100.1.
How do I reset my Cox router?
Press and hold the reset button on the router for 10-15 seconds to restore factory settings.
Can I access my Cox router login page from my phone?
Yes, as long as your phone is connected to the Cox network.
Why is my Cox router login page not loading?
Clear your browser cache, check your connection, and ensure you’re using the correct IP address.