Cricket Wireless offers reliable mobile hotspots for seamless internet connectivity. By logging into the admin panel of your Cricket WiFi device, you can manage settings, update passwords, and monitor connected devices. Here’s a step-by-step guide to logging in and optimizing your Cricket WiFi hotspot.
How to Log In to Your Cricket WiFi Hotspot
Step 1: Connect to Your Cricket WiFi Network
- Via Wi-Fi: Use the network name (SSID) and password printed on the device label to connect wirelessly.
- Via USB: Connect your hotspot to your computer using a USB cable for direct access.
Step 2: Open a Web Browser
Launch any browser such as Google Chrome, Safari, or Firefox.
Step 3: Enter the Hotspot Login Address
- Type
http://192.168.1.1into the address bar and press Enter. - This will bring you to the Cricket WiFi login page.
Step 4: Log In to Your Hotspot
- Username: admin
- Password: admin (or the one printed on the device label).
- If these credentials don’t work, reset the hotspot to its factory settings.
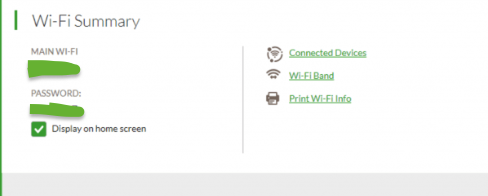
Customizing Your Cricket WiFi Settings
1. Change Network Name and Password
- Log in to the admin panel.
- Go to Wi-Fi Settings and update the SSID (network name) and password.
- Use a strong password for enhanced security.
2. Monitor Connected Devices
- Check the list of devices connected to your hotspot in the Device Management section.
- Disconnect unauthorized users to maintain optimal speed.
3. Enable Guest Wi-Fi
- Create a separate guest network for others without giving access to your main hotspot.
- Customize access limits in the Guest Wi-Fi settings.
4. Update Firmware
- Navigate to the System section in the admin panel.
- Check for available updates and install them to ensure your device runs smoothly.
5. Set Data Limits
- Monitor your data usage in the Usage Settings section.
- Set usage limits to avoid exceeding your plan’s data cap.
Troubleshooting Cricket WiFi Login Issues
Login Page Not Loading?
- Ensure you’re connected to the hotspot’s network.
- Verify the IP address:
http://192.168.1.1. - Restart the device and clear your browser cache.
Forgot Your Password?
- Press and hold the reset button on the hotspot for 10-15 seconds to reset it to factory settings.
- Log in using the default credentials printed on the device.
Poor Connection?
- Place your hotspot in a central, open location for better signal strength.
- Disconnect devices that are not in use.
Benefits of Logging In to Your Cricket WiFi Hotspot
- Secure Network: Customize passwords and enable encryption for better security.
- Monitor Usage: Keep track of data consumption and avoid overage fees.
- Optimize Performance: Disconnect unauthorized devices and manage network settings.
FAQs About Cricket WiFi Login
What is the default IP address for Cricket WiFi devices?
The default IP address is http://192.168.1.1.
How do I reset my Cricket WiFi hotspot?
Press and hold the reset button for 10-15 seconds to reset it to factory settings.
Can I access the admin panel from my phone?
Yes, as long as your phone is connected to the Cricket WiFi network.
Why can’t I access the login page?
Ensure your device is connected to the network and the correct IP address is entered. Restart the hotspot and try again.