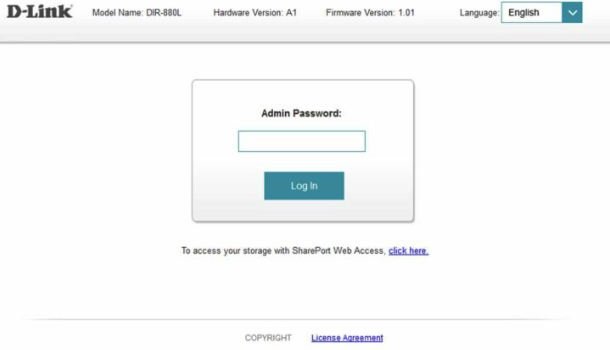If you need to update your D-Link router settings, such as changing your WiFi name (SSID) or password, here’s a simple guide to help you do that.
Connect to Your D-Link Router:
Before logging into the router, make sure you’re connected:
- You can connect via WiFi or use an Ethernet cable for a direct connection.
- Note: You don’t need an active internet connection, just a connection to the router.
Access the Admin Panel:
- Open any web browser on your computer or mobile device.
- In the address bar, type one of the following:
- 192.168.0.1
- 192.168.1.1
- Or use: http://dlinkrouter or http://dlinkrouter.local
- Press Enter.
- You’ll see the login page for your D-Link router.
- Enter your credentials:
- Username:
admin - Password: Leave this blank (unless you’ve changed it).
(If the default credentials don’t work, check the sticker on the back or bottom of the router for the correct username and password.)
- Username:
- Click Log In to access the settings panel.
Change the WiFi Network Name (SSID):
- Once logged in, go to Wireless Settings and click on Manual Wireless Network Setup.
- Find the field labeled Wireless Network Name/SSID.
- Type in your new WiFi name.
- Click Save Settings.
- Once the new name is saved, all devices connected to the old network name will be disconnected. You’ll need to reconnect them using the new name.
Update Your WiFi Password:
- Log into the router’s admin panel as explained earlier.
- Navigate to Wireless Settings > Manual Wireless Network Setup.
- Scroll down to the Wireless Security Mode section and select WPA-2 for better security.
- In the Pre-Shared Key field, enter your new password.
- Password requirements: 8–63 characters, including a mix of letters, numbers, and symbols for stronger security.
- Click Save Settings.
- Your router will reboot, and all devices will be disconnected until you enter the new password to reconnect.
Forgot Your Login Credentials?
If you’ve forgotten your login details or they don’t work:
- Check the sticker on your router for the default username and password.
- If you changed the login password and can’t remember it, perform a factory reset:
- Locate the RESET button on the back of your router.
- Use a pin or paperclip to press and hold it for 10–15 seconds.
- Once the router restarts, it will revert to factory settings, and you can use the default login credentials.
Conclusion:
By following these steps, you can easily update your D-Link router settings and ensure your WiFi network is secure and personalized.