Managing your network settings has never been easier with the Device WebUI. This user-friendly interface allows you to control and customize your router settings to optimize your internet connection. In this guide, we’ll walk you through the steps to access the Device WebUI and make the most of its features.
How to Log In to the Device WebUI
Step 1: Connect to Your Network
- Wi-Fi Connection: Use your device to connect to your router’s default Wi-Fi network. The SSID and password are usually printed on the router label.
- Ethernet Connection: For a stable connection, plug your device directly into the router using an Ethernet cable.
Step 2: Open Your Web Browser
- Launch a web browser such as Chrome, Firefox, or Safari.
Step 3: Enter the IP Address
- Type your router’s IP address (e.g., http://192.168.1.1) into the browser’s address bar and press Enter.
- The specific IP address is usually mentioned on the router label or in the user manual.
Step 4: Enter Your Login Credentials
- Default Username: admin
- Default Password: admin (or as printed on your router label)
- If you’ve changed the login details previously, use those. Otherwise, reset the router to factory settings to regain access.
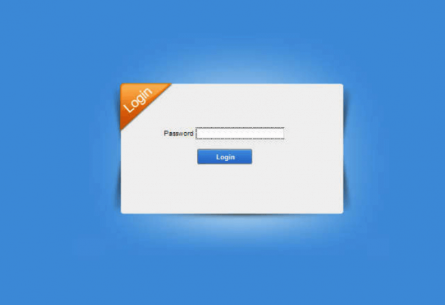
Key Features of the Device WebUI
1. Change Wi-Fi Name and Password
- Navigate to the Wireless Settings section.
- Update the SSID (Wi-Fi name) and set a strong password to secure your network.
2. Manage Connected Devices
- View a list of devices currently connected to your network.
- Block or restrict access to unauthorized devices.
3. Update Router Firmware
- Check the Firmware Update section in the WebUI.
- Install available updates to improve performance and security.
4. Set Up Parental Controls
- Enable parental controls to restrict access to specific websites or limit internet usage times for certain devices.
5. Create a Guest Network
- Configure a separate guest network to maintain the security of your primary network.
Troubleshooting Device WebUI Access Issues
Unable to Access the WebUI?
- Confirm you’re connected to the correct network.
- Double-check the IP address entered in the browser.
- Restart your router and try again.
Forgot Login Credentials?
- Reset the router to factory settings by pressing the reset button for 10-15 seconds.
- Use the default credentials printed on your router.
WebUI Page Not Loading?
- Clear your browser’s cache or use a different browser.
- Ensure there are no network interruptions.
Why Log In to the Device WebUI?
1. Enhanced Security
- Update default login credentials to protect your network from unauthorized access.
2. Optimized Network Performance
- Adjust settings to maximize your internet speed and connectivity.
3. Greater Control
- Monitor and manage all devices on your network seamlessly.
FAQs About Device WebUI
What is the default IP address for accessing the WebUI?
The default IP address is typically 192.168.1.1, but it may vary based on your router model.
Can I access the WebUI on my smartphone?
Yes, as long as your smartphone is connected to the router’s network.
What should I do if I’ve forgotten my WebUI password?
Reset your router to factory settings and use the default credentials to log in.
Why can’t I see the login page?
Ensure you’re connected to the network, and verify the IP address. Try using a different browser or device if needed.