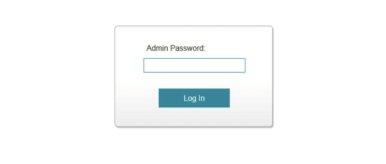The dlinkap.local IP address is used for accessing the configuration page of D-Link routers, particularly for setting up access points. This guide will help you log in, customize your settings, and resolve common issues.
Step 1: Connect to Your Router’s Network
Before you can access the admin panel:
- Wi-Fi: Connect to the router’s default Wi-Fi network. The network name (SSID) and password are usually listed on the device label.
- Ethernet: For a more stable connection, use a LAN cable to connect your device to the router directly.
Step 2: Open a Web Browser
Open your browser—whether it’s Chrome, Firefox, or Safari.
Step 3: Enter the IP Address
In your browser’s address bar, type http://dlinkap.local and press Enter. This should bring you to the router’s login page.
Troubleshooting Tip:
If the login page doesn’t load, make sure that dlinkap.local is the correct IP. Try using 192.168.0.1 or check your router’s manual for further guidance.
Step 4: Log In with Your Admin Credentials
You’ll be prompted to enter a username and password. Default credentials are typically:
- Username: admin
- Password: admin or blank
If you’ve changed the login details and forgotten them, you may need to perform a factory reset.
Step 5: Customize Router Settings
Once logged in, you can adjust the following settings:
- Change Wi-Fi Settings: Update your network name (SSID) and password to something more secure.
- Firmware Update: Ensure your router is running the latest firmware to maintain security and performance.
- Parental Controls: Set up filters to manage internet access for certain devices.
- Guest Network: Create a separate network for guests without sharing your main credentials.
Common Issues and Solutions
- Can’t Access dlinkap.local
- Confirm your device is connected to the router.
- Try restarting your router.
- Check if dlinkap.local is listed as the default gateway in your network settings.
- Forgot Username/Password
- Perform a factory reset by pressing the reset button for 10-15 seconds.
- Slow Admin Page Response
- Try clearing your browser cache or use a different device.
Benefits of Accessing dlinkap.local
Logging into dlinkap.local allows you to:
- Secure Your Network: Change your Wi-Fi password and enable WPA2 or WPA3 encryption for added security.
- Optimize Network Performance: Adjust settings like bandwidth limits and device priorities to improve internet speed.
- Monitor and Manage Devices: Keep track of connected devices and remove any unauthorized ones.
Security Tips for Your Router
- Change Default Credentials: Always set a unique username and password to avoid unauthorized access.
- Enable Encryption: Use WPA3 encryption if your router supports it for stronger security.
- Update Firmware Regularly: Keep your router’s firmware up to date to prevent vulnerabilities.
- Monitor Connected Devices: Regularly check which devices are connected to your router and disconnect any that aren’t recognized.
Conclusion
By logging into dlinkap.local, you gain full control over your router settings, improving security and optimizing your internet experience. Follow these simple steps for a smoother and safer connection.
FAQs About dlinkap.local
What if the page doesn’t load?
- Try using 192.168.0.1 or consult your router’s manual for the correct IP address.
How do I reset my router to factory settings?
- Press and hold the reset button for about 10-15 seconds until the router restarts with default settings.
Can I access my router from my phone?
- Yes, just connect your phone to the router’s network and use the browser to access the admin panel.