If you’re trying to log in to your Gateway 2Wire router to change settings, update your WiFi password, or troubleshoot connection issues, this guide has you covered. Follow these simple steps to access your router admin panel and make the necessary changes.
How to Log In to Gateway 2Wire Router
Step 1: Connect to the Network
Make sure your device is connected to the Gateway 2Wire router via WiFi or an Ethernet cable.
Step 2: Open the Router Login Page
- Open a web browser (Chrome, Edge, or Firefox).
- Enter gateway.2wire.net or 192.168.1.254 in the address bar.
- Press Enter to access the router login page.
Step 3: Enter Your Credentials
- Username: admin
- Password: admin (or check your router label)
- Click Login to enter the router dashboard.
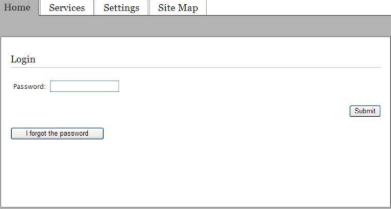
Tip: If the default credentials don’t work, reset your router and try again.
Default Gateway 2Wire Router Login Details
If you haven’t changed your login information, try these defaults:
| Router Model | Login IP Address | Username | Password |
|---|---|---|---|
| 2Wire 2701 | 192.168.1.254 | admin | admin |
| 2Wire 3801 | 192.168.1.1 | user | admin |
| 2Wire 5268AC | 192.168.1.254 | admin | password |
How to Change WiFi Name & Password on a 2Wire Router
Step 1: Log in to Your Router
Follow the steps above to access the admin panel.
Step 2: Navigate to Wireless Settings
- Click Home Network > Wireless Settings.
- Find the fields for SSID (WiFi Name) and Wireless Key (WiFi Password).
Step 3: Update Your WiFi Details
- Enter a new WiFi name (SSID).
- Set a strong WiFi password (mix of uppercase, lowercase, numbers, and symbols).
- Click Save Changes to apply.
Your WiFi will restart, and you’ll need to reconnect with the new password.
How to Reset a 2Wire Router
If you’re having trouble logging in or your router isn’t working properly, a reset can fix the issue.
Method 1: Reset via Admin Panel
- Log in to the 2Wire router.
- Navigate to Troubleshooting > Reset Defaults.
- Click Reset and wait for the router to restart.
Method 2: Hard Reset Using the Reset Button
- Locate the Reset button on the back of your router.
- Hold it down for 10-15 seconds until the router restarts.
- Once rebooted, log in with the default credentials.
Warning: A reset will erase all custom settings, including WiFi passwords.
Troubleshooting: Common 2Wire Router Issues
Why can’t I access gateway.2wire.net?
✔ Check if your device is connected to the 2Wire router.
✔ Restart your router and modem.
✔ Try clearing your browser cache or using Incognito mode.
✔ Use Command Prompt > ipconfig to check your correct IP address.
What if I forgot my router password?
✔ Reset the router to restore default credentials.
✔ Check the default username/password on the router sticker.
How do I update my 2Wire router firmware?
- Log in to your router.
- Go to System > Firmware Upgrade.
- Click Check for Updates and install if available.
How can I block devices from my WiFi?
- Log in to the router panel.
- Go to Wireless > Connected Devices.
- Find the device and block it or add it to the MAC filter list.
Frequently Asked Questions (FAQs)
Q1: What is the default IP address for a 2Wire router?
A: The most common default IP is 192.168.1.254. If this doesn’t work, try 192.168.1.1.
Q2: How can I log in if I forgot my 2Wire router password?
A: You can reset the router to restore factory settings and log in with the default credentials.
Q3: Can I change my 2Wire router’s admin username and password?
A: Yes! Log in to your router, go to System Settings, and update your login credentials.
Q4: How do I improve my 2Wire router’s WiFi signal?
A: Place the router in a central location, avoid interference from other electronics, and switch to 5GHz WiFi if supported.
Q5: What should I do if my 2Wire router keeps disconnecting?
A: Restart your router, update the firmware, and limit the number of connected devices.
Final Thoughts
Logging into your Gateway 2Wire router is simple with the right steps. Whether you’re changing your WiFi password, resetting the router, or blocking devices, this guide will help you do it easily.