Got yourself a Grandstream router and not sure how to log in or tweak your settings? Don’t worry, you’re definitely not alone — and you’re about to become the techie of the house! Whether you’ve got a GWN-series device or another model, this step-by-step guide is gonna make things super easy.
How to Log in to Your Grandstream Router (Local Access)
Let’s kick it off with the basics — the local login method. This works whether or not you’ve connected your router to the GWN Cloud platform.
✅ Step 1: Connect to Your Router
- Use Wi-Fi or a LAN (Ethernet) cable to connect your device (PC, laptop, smartphone) to the router’s network.
✅ Step 2: Open a Web Browser
- Fire up your favorite browser (Chrome, Firefox, Edge… you know the drill).
- In the address bar, type the router’s default IP address:
http://192.168.1.1
Or try:
http://192.168.0.1
Then press Enter.
✅ Step 3: Enter Login Credentials
Once the login screen pops up, type in the default username and password:
- Username:
admin - Password:
admin(or sometimes printed on the sticker under your router)
Click Login to access the admin dashboard.
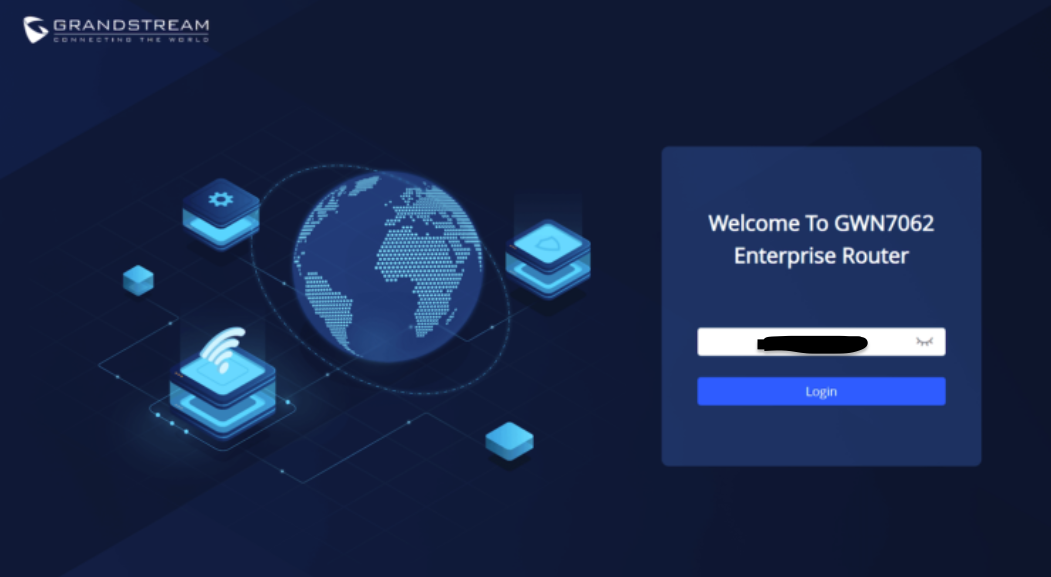
🎯 Heads up: If that password doesn’t work, the router might’ve been set up before — try a factory reset to start fresh.
Want to Use GWN Cloud Instead?
If your Grandstream router is a GWN series device, you can skip the local login and just manage everything from the cloud. Pretty cool, right?
- Go to 👉 https://www.gwn.cloud/
- Log in (or create a free account).
- Add your router using its MAC address and device password (on the back label).
- Now you can manage your entire network from anywhere — even on your phone!
How to Change Wi-Fi Name & Password
Now that you’re logged in, let’s give your network a personal touch 🔧
- Head to Wireless Settings or SSID Settings.
- Find your current Wi-Fi name (SSID) and change it to something awesome.
- Update the Wi-Fi password — use a strong combo of letters, numbers & symbols.
- Hit Save/Apply.
💡 Quick Tip: Want better security? Use WPA2-PSK or WPA3, if your router supports it.
How to Reset a Grandstream Router
Stuck? Can’t log in? Resetting brings your router back to its original state.
🔁 Reset Instructions:
- Look for a tiny Reset button (usually at the back).
- Use a pin or paperclip to hold it down for 10-15 seconds.
- Wait for the lights to blink — then release.
- The router will reboot and return to default settings.
Now you can log in again with the default admin/admin.
Troubleshooting Login Problems
1. Can’t Open 192.168.1.1?
- Make sure you’re connected to the Grandstream router’s network.
- Try different IPs:
192.168.1.1,192.168.0.1, or check the user manual. - Disable VPNs or browser extensions and try again.
2. Forgot Admin Password?
- If you’ve changed it and now can’t remember — yep, reset time.
- After the reset, default login will work again.
3. Wi-Fi Keeps Dropping?
- Update the firmware from the admin panel or GWN Cloud.
- Try switching your Wi-Fi channel to avoid network interference.
- Place your router somewhere central — not behind walls or inside cabinets.
Final Words
Alright, you’re officially the Grandstream guru now 😎 Whether you’re managing one device or a whole fleet via GWN Cloud, you’re set up for success. You’ve got all the keys — just gotta use ’em.
Need help with more routers or want the next guide in the list? Hit me up and let’s keep crushing it 💥