Just got your hands on a GWN Cloud-managed router from Grandstream? Or maybe you’re trying to log in and configure it for the first time? Either way, don’t stress — I’m gonna walk you through everything, step by step. Whether you’re a tech newbie or just need a refresher, you’re in the right spot!
What is GWN Cloud? (Quick Intro)
So real quick — GWN Cloud is Grandstream’s free cloud-based management platform. It lets you monitor and manage your GWN series routers and access points remotely. Super handy, right?
But before you can do all the cool stuff, let’s log in and get things set up.
How to Log in to GWN Cloud Router
There are two ways to log in: locally via IP address or remotely through the GWN Cloud portal. I’ll show you both 👇
✅ Option 1: Local Login (using IP address)
Step 1: Connect to the Router
Make sure you’re connected to your GWN router’s network — either via Wi-Fi or LAN.
Step 2: Open Your Browser
Type the default local IP address in the address bar:
- http://192.168.1.1 (or it might be 192.168.0.1 depending on your model)
Hit Enter and you’ll land on the login screen.
Step 3: Enter Default Login Details
Here’s what to use (unless it’s already been changed):
- Username:
admin - Password:
admin
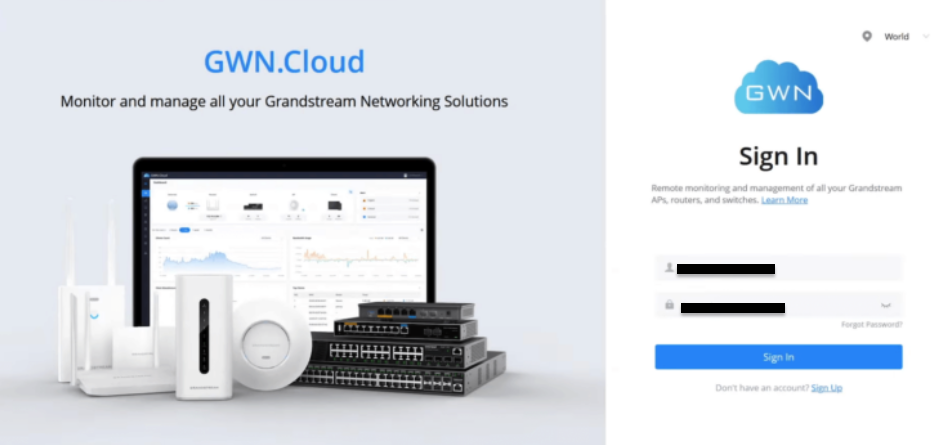
Click Login, and boom — you’re inside the local dashboard.
✅ Option 2: Remote Login via GWN Cloud
If your device is already added to the cloud:
- Go to 👉 https://www.gwn.cloud/
- Log in with your GWN Cloud credentials.
- From your dashboard, select your router or access point.
- You can now manage firmware, Wi-Fi settings, bandwidth, clients, and more — from anywhere!
Pro Tip: Add your GWN router to the cloud by scanning the MAC address and password on the back of the device. Easy peasy.
How to Change Wi-Fi Settings on GWN Router
Alright, time to personalize your Wi-Fi like a boss:
- Log in (either local or via GWN Cloud).
- Go to Network > SSID Settings or Access Points.
- Edit your SSID (Wi-Fi name).
- Set a strong Wi-Fi Password (WPA2 or WPA3 recommended).
- Click Apply or Save Changes.
💡 Wanna impress your guests? Name your network something fun like “FBI Surveillance Van” or “TellMyWiFiLoveHer.”
Resetting Your GWN Router (When Things Go South)
Sometimes stuff just doesn’t work right — that’s when a reset comes in handy.
How to Factory Reset GWN Router:
- Find the Reset pinhole on the router.
- Use a paperclip to press and hold for about 10-15 seconds.
- Release it when the LED lights blink.
- Wait for it to reboot — it’ll be back to default settings.
Now you can log in again with the default admin/admin.
⚠️ Reminder: This wipes ALL custom settings — including SSID, password, etc.
Troubleshooting GWN Router Login Issues
Can’t Access 192.168.1.1?
- Make sure your device is connected to the router.
- Try another browser (Chrome is your best bet).
- Clear your browser cache or disable VPNs.
Forgot Your Login Info?
- Try the default:
admin/admin. - Still locked out? Time for that factory reset.
Router’s Not Showing Up in GWN Cloud?
- Double-check you added it using the correct MAC and password.
- Make sure your router has internet access.
- Reboot the router and try again.
Final Thoughts
Boom 💥 — you just unlocked full control of your GWN router and the cloud platform! Whether you’re setting it up for your home, office, or even a small business, you’ve got the power now. No more guessing, no more calling tech support for the little stuff.