Inwi routers are commonly used in Morocco for reliable internet connectivity. Accessing the router’s admin panel allows you to tweak settings, secure your network, and troubleshoot issues. Let’s dive into the login process and essential tips to make the most of your Inwi router.
How to Log In to Your Inwi Router
Step 1: Connect to the Router
- Wi-Fi Users: Join the router’s wireless network using the default SSID and password found on the back or bottom of the router.
- Ethernet Users: Plug in an Ethernet cable from your device to the router for a stable connection.
Step 2: Open a Web Browser
Launch a web browser like Chrome, Firefox, or Safari on your connected device.
Step 3: Access the Login Page
Type the default IP address 192.168.1.1 into the browser’s address bar and hit Enter.
Step 4: Enter Your Credentials
- Default Username: admin
- Default Password: admin
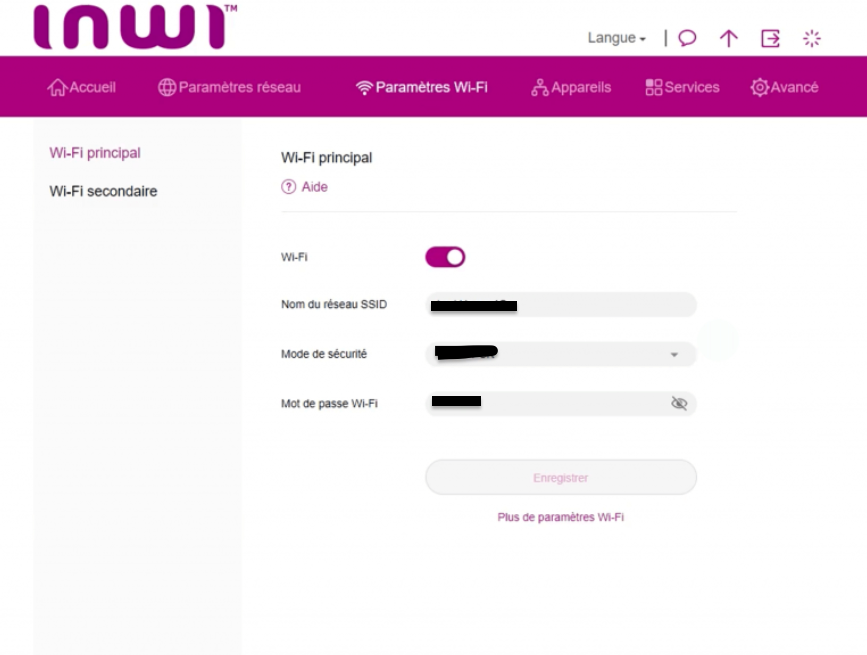
If the default credentials fail, they might have been updated by a previous user.
Configuring Your Inwi Router
Once you’re logged in, you can make several adjustments to improve security and performance.
1. Update Your Wi-Fi Details
- Navigate to Wireless Settings or a similar section.
- Change the SSID (Wi-Fi network name) to something unique.
- Set a strong password with a mix of letters, numbers, and special characters.
- Save the changes and reconnect your devices.
2. Enable a Guest Network
- Locate the Guest Network settings.
- Enable the feature, create a name, and set access permissions.
- This is useful for granting temporary access to visitors without sharing your main password.
3. Upgrade the Firmware
Firmware updates ensure your router is running efficiently and securely:
- Go to System Tools > Firmware Update.
- Check for the latest version and follow the instructions to update.
4. Activate Parental Controls
- Find Parental Controls in the settings menu.
- Add specific devices and set restrictions based on your preferences.
- Configure schedules to manage when devices can access the internet.
5. Monitor Devices on Your Network
- Open the Device List or Connected Devices section.
- Identify any unauthorized devices and block them as needed.
Troubleshooting Common Inwi Router Issues
Can’t Access the Admin Panel?
- Ensure your device is properly connected to the router.
- Double-check the IP address (
192.168.1.1) in the browser. - Restart your router and retry.
Forgot the Admin Password?
- Reset the router by pressing and holding the reset button for 10-15 seconds.
- Use the default credentials to log back in.
Wi-Fi Signal is Weak?
- Place the router in a central location free from obstructions.
- Consider using a Wi-Fi extender for better coverage.
Internet Speeds are Slow?
- Check for bandwidth-heavy devices or apps on your network.
- Update the router’s firmware.
- Restart the router to refresh its settings.
Why Access Your Inwi Router?
1. Improved Security
Regularly update your Wi-Fi password and settings to prevent unauthorized access.
2. Customizable Network
Tailor your Wi-Fi name, password, and bandwidth allocation to your needs.
3. Troubleshooting Made Easy
Access diagnostic tools to identify and resolve network issues.
Frequently Asked Questions
Q1: What is the default IP address for Inwi routers?
It’s typically 192.168.1.1.
Q2: Can I change the admin username and password?
Yes, it’s highly recommended to do so under Account Settings for better security.
Q3: How do I reset my Inwi router?
Press and hold the reset button for 10-15 seconds until the router restarts.
Q4: What should I do if the firmware update fails?
Ensure your router is connected to a stable power source during the update and retry the process.
With this guide, managing your Inwi router becomes a breeze. Take charge of your network today and enjoy a faster, more secure internet experience!