Having trouble accessing your Linksys router settings? You’re not alone! Logging into your router’s admin page is essential for tweaking network settings, securing your Wi-Fi, and troubleshooting connection issues. Whether you’re a tech pro or a beginner, this guide will walk you through the steps to log into your Linksys router like a breeze.
Step 1: Connect to Your Network
Before you can access the Linksys router’s login page, make sure your device (laptop, smartphone, or PC) is connected to the router. It’s as simple as connecting via Wi-Fi or using an Ethernet cable. If you’re not connected, you won’t be able to log in.
Step 2: Open Your Web Browser
Launch your preferred web browser (Chrome, Firefox, Safari, etc.) on your connected device. You don’t need any special software for this—just your browser will do.
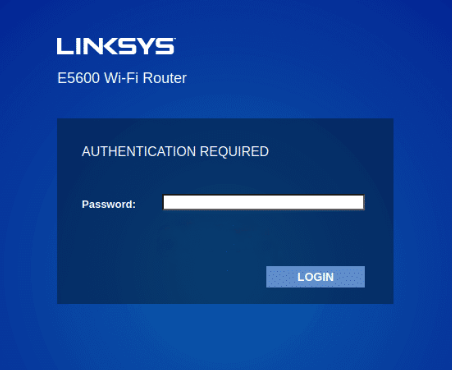
Step 3: Enter the Router IP Address
In the browser’s address bar, type the router’s default IP address. For most Linksys routers, this is:
Once entered, hit Enter. This will direct you to the login page of your router’s admin panel. If that doesn’t work, don’t worry! You can try the alternative IP address:
Step 4: Enter Your Login Credentials
You should now see a login screen. Here’s where you’ll need to enter your username and password.
- Default Username: admin
- Default Password: admin
(If you’ve changed these details, use the updated login credentials you set. If you haven’t changed them, make sure to update your password as soon as possible for security purposes!)
Step 5: Access Router Settings
Once logged in, you’ll have access to the router’s settings where you can customize Wi-Fi names, set up parental controls, manage security settings, and more. Be careful when making changes—you want to make sure you’re not accidentally tweaking something important.
Troubleshooting Tips
If you’re having trouble logging in, here are a few tips:
- Forgot Username/Password: If the default login credentials don’t work, you may have changed them. If you’ve forgotten them, consider resetting your router to factory settings (there’s usually a small reset button on the back of the router). Keep in mind that resetting will wipe out all custom settings.
- Can’t Connect to the Router: Ensure your device is connected properly. If you’re using Wi-Fi, try using an Ethernet cable for a more stable connection.
- Can’t Access the Login Page: Double-check the IP address or try using a different browser or device.
Security Tips for Your Linksys Router
Once you’ve logged into your router, it’s time to secure your network:
- Change the Default Password: The default username and password are easy for hackers to guess, so make sure to change it to something unique and secure.
- Enable WPA3 Encryption: If your router supports it, enable WPA3 encryption to keep your Wi-Fi network safe from unauthorized access.
- Create a Strong Wi-Fi Password: Don’t just use “password123”! Aim for a complex password that includes numbers, symbols, and a mix of uppercase and lowercase letters.
Conclusion
You’ve successfully logged into your Linksys router! Now you have the power to control your network settings and keep things running smoothly. Don’t forget to secure your router to protect your personal data. Want more router tips? Check out our guides for other brands like Tenda, Spectrum, and Huawei!
FAQs About Linksys Router Login
- What should I do if I can’t access the router’s IP address?
- Double-check the IP address and ensure your device is connected to the router. You can also reset your router to factory settings if necessary.
- How do I reset my Linksys router?
- Locate the reset button on the back of the router, press and hold it for about 10-15 seconds until the router restarts. This will restore the default settings.
- Can I change the router’s IP address?
- Yes! After logging in, you can change the router’s IP address to something custom. This might help with security and network management.
Related: