LPB Piso Wi-Fi routers provide easy internet access for multiple users at a time, often seen in cafes, public places, or residential buildings. Whether you’re setting up the router for the first time or need to make some adjustments, this guide will walk you through the login process, customization tips, and troubleshooting steps to optimize your LPB Piso Wi-Fi experience.
How to Log In to Your LPB Piso Wi-Fi Router
Step 1: Connect to Your LPB Piso Wi-Fi Network
- Wi-Fi Connection: Connect your device to the LPB Piso Wi-Fi network using the default credentials provided on the router label.
- Ethernet Connection: For more stable internet, plug your device directly into the router with an Ethernet cable.
Step 2: Open a Web Browser
Use any web browser such as Google Chrome, Mozilla Firefox, or Safari on your device.
Step 3: Enter the IP Address
Type http://192.168.1.1 into the browser’s address bar and press Enter. This will direct you to the LPB Piso Wi-Fi router login page.
Step 4: Enter Admin Credentials
You’ll be prompted to enter the admin credentials:
- Username: admin
- Password: admin (or the default password found on your router label)
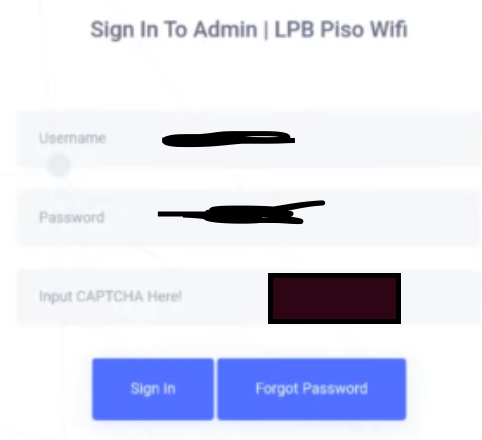
If these don’t work, check the router’s manual or reset it to factory settings by pressing the reset button.
Customizing Your LPB Piso Wi-Fi Router Settings
Change the Wi-Fi Name (SSID) and Password
- Go to the Wireless Settings in the admin panel.
- Update the SSID (Wi-Fi name) to something unique and easy to recognize.
- Set a strong password to secure your network.
Update Firmware
Firmware updates are crucial for your router’s performance. In the Firmware Update section, check for any available updates and install them to keep your router running smoothly.
Enable Parental Controls
Set up parental controls to restrict access to certain websites or control the time limits for internet use by connected devices.
Set Up a Guest Network
Create a separate network for guests so your primary network stays secure. A guest network gives visitors internet access without compromising your private network.
Troubleshooting LPB Piso Wi-Fi Router Issues
Can’t Access the Admin Panel
- Make sure 192.168.1.1 is the correct IP address for your router.
- Restart the router to refresh the connection.
- Clear your browser’s cache or try using another browser.
Forgotten Admin Username or Password
If you’ve forgotten the login credentials:
- Press and hold the reset button for 10-15 seconds to reset the router to factory settings.
- After the reset, use the default username and password to log in.
Internet Connection Drops Frequently
- Ensure the router firmware is up to date.
- Move the router to a central location to improve signal coverage.
- Reduce interference from other devices like microwaves or Bluetooth gadgets.
Why Log In to Your LPB Piso Wi-Fi Router?
- Security: Change the default username and password to secure your network from unauthorized access.
- Network Management: Optimize your router’s settings to get the best internet speed and manage the devices connected to your network.
- Customization: Personalize your Wi-Fi name, password, and parental controls to create the best internet experience for you and your family.
FAQs About LPB Piso Wi-Fi Router Login
What is the default IP address for LPB Piso Wi-Fi routers?
The default IP address is 192.168.1.1, which you can enter into your browser’s address bar to access the login page.
How do I reset my LPB Piso Wi-Fi router?
To reset your router, hold down the reset button on the router for 10-15 seconds until it reboots and restores factory settings.
Can I log in to my LPB Piso Wi-Fi router using my phone?
Yes, you can log in to your LPB Piso Wi-Fi router as long as your phone is connected to the router’s network. Use your mobile browser to access the login page.
Why is the router login page not loading?
If the page isn’t loading, check if the IP address is correct, restart your router, and clear your browser cache.