Mediacom routers are known for their reliable performance and easy management features. Accessing the admin panel of your Mediacom router enables you to customize settings, boost security, and enhance your internet experience. Let’s dive into how you can log in and configure your router.
How to Log In to Your Mediacom Router
Follow these simple steps to access the admin dashboard:
Step 1: Connect to the Mediacom Network
Ensure your device is connected to your router:
- Wi-Fi: Use the default SSID and password found on the router’s label.
- Ethernet: For a stable connection, plug your device directly into the router.
Step 2: Open a Web Browser
Launch a browser such as Chrome, Firefox, or Safari on your connected device.
Step 3: Enter the Router’s IP Address
Type homewifi.mediacomcable.com into the address bar and hit Enter.
Tip: If the IP address doesn’t work, refer to the router’s documentation or label for the correct one.
Step 4: Input Login Credentials
When prompted, use the default login credentials:
- Username: admin
- Password: admin (or check the router label for variations).
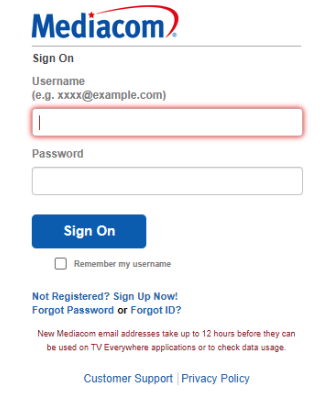
If you’ve personalized these credentials and forgotten them, reset the router to restore the defaults.
Customizing Mediacom Router Settings
Once inside the admin panel, here’s how you can optimize your network:
1. Change Wi-Fi Name and Password
- Navigate to Wireless Settings.
- Update the SSID (Wi-Fi name) and set a strong password.
- Save changes to protect your network.
2. Enable Parental Controls
- Go to the Parental Controls section.
- Set time limits and block inappropriate content for specific devices.
- Save and apply the settings.
3. Update Firmware
- Locate the Firmware Update option under System Tools.
- Check for updates and install the latest version for improved performance.
4. Set Up a Guest Network
- Open the Guest Network menu.
- Create a unique name and password for guests.
- Save the configuration and enable it.
5. Monitor Connected Devices
- Visit the Device Management section.
- View all connected devices and remove unauthorized ones to maintain security.
Troubleshooting Mediacom Router Login Issues
Can’t Access the Login Page?
- Ensure your device is connected to the router’s network.
- Verify the IP address is correct (
http://192.168.0.1). - Restart your router and try again.
Forgot Your Login Credentials?
- Reset the router by pressing and holding the reset button for 10-15 seconds.
- Use the default credentials to log in after resetting.
Experiencing Connection Issues?
- Update the router’s firmware.
- Reposition the router for better signal strength.
- Disconnect unused devices to free up bandwidth.
Why Should You Log In to Your Mediacom Router?
Accessing the admin panel provides numerous benefits:
- Secure Your Network: Change default settings and enable encryption.
- Enhance Performance: Fine-tune settings for faster, more reliable connectivity.
- Monitor Activity: Check connected devices and manage access.
FAQs About Mediacom Router Login
- What is the default IP address for Mediacom routers?
The default IP address ishttp://192.168.0.1. - How do I reset my Mediacom router?
Press and hold the reset button for 10-15 seconds to restore factory settings. - Can I log in to my Mediacom router from my phone?
Yes, you can use any device connected to the network. - Why is the login page not loading?
Double-check the IP address, clear your browser cache, and ensure your device is properly connected to the router.