Need to log in to your MetroPCS hotspot? This guide will walk you through accessing the admin panel, changing WiFi settings, and troubleshooting issues.
What is the Default Login IP for MetroPCS Hotspots?
Most MetroPCS hotspots use 192.168.1.1 or as the default login IP. This allows users to access the admin dashboard to configure network settings.
Tip: If these IPs don’t work, check your device’s manual or find the correct IP using the steps below.
How to Log in to Your MetroPCS Hotspot
Step 1: Connect to the Hotspot
Ensure your device is connected via:
✔ WiFi (MetroPCS network)
✔ USB tethering (if supported)
Step 2: Open a Web Browser
- Use Chrome, Firefox, Edge, or Safari.
- Type http://192.168.1.1 or http://192.168.0.1 in the address bar and press Enter.
Step 3: Enter the Login Credentials
- Default Username:
admin - Default Password:
adminorpassword
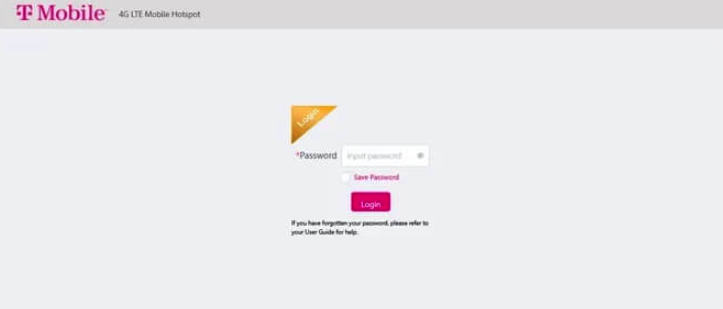
Note: If these credentials don’t work, check the label on the back of your hotspot or reset the device.
How to Change WiFi Name & Password on MetroPCS Hotspot
Step 1: Log in to the Admin Panel
Follow the login steps above.
Step 2: Go to WiFi Settings
Look for Wireless Settings, WiFi Configuration, or SSID Settings in the menu.
Step 3: Update WiFi Details
- WiFi Name (SSID): Choose a new, unique name.
- WiFi Password: Set a strong password (mix of letters, numbers, and symbols).
Step 4: Save & Reconnect
- Click Save or Apply.
- Reconnect all devices using the new WiFi password.
Troubleshooting MetroPCS Hotspot Login Issues
Can’t Access the Admin Page? Try These Fixes:
✔ Check your connection – ensure you’re connected to the MetroPCS network.
✔ Verify the correct login IP – try 192.168.1.1 or 192.168.0.1.
✔ Disable VPNs or proxy servers that may interfere.
✔ Try a different browser or clear cache and cookies.
✔ Restart your hotspot and try again.
Still having trouble? Your hotspot may have a different login IP. Follow the steps below to find it.
How to Find Your MetroPCS Hotspot’s IP Address
Windows (Command Prompt Method)
- Press
Win + R, type cmd, and hit Enter. - Type:
ipconfigand press Enter. - Look for Default Gateway – this is your hotspot’s IP.
Mac (Terminal Method)
- Open Terminal (Applications > Utilities).
- Type:
netstat -nr | grep defaultand press Enter. - The default gateway is your hotspot’s IP address.
Frequently Asked Questions (FAQs)
Q1: What is the default IP for MetroPCS hotspots?
A: Most models use 192.168.1.1 or 192.168.0.1, but some may have different login IPs.
Q2: How do I reset my MetroPCS hotspot?
A: Press and hold the reset button for 10–30 seconds until the hotspot restarts.
Q3: How do I change my WiFi name and password?
A: Log in to http://192.168.1.1, go to WiFi Settings, and update the SSID and password fields.
You’re all set to log in, configure, and troubleshoot your MetroPCS hotspot! Let me know if you need more help. 🚀