MitWiFi Login Guide: Easy Access to Your MitWiFi Router Settings
Ever wondered how to log into your MitWiFi router and take control of your internet settings? Whether you’re looking to boost your WiFi signal, change your password, or manage connected devices, logging into your MitWiFi router is the first step. Let me walk you through it!
Why Access the MitWiFi Admin Panel?
Before we jump into the how-to, let’s quickly talk about the why. Accessing your MitWiFi router gives you the power to:
- Change WiFi Network Name (SSID) and Password – Keep your network secure.
- Update Firmware – Get the latest features and security patches.
- Manage Connected Devices – See who’s on your network and kick off freeloaders.
- Set Up Parental Controls – Limit internet access for certain devices.
- Customize Security Settings – Upgrade your firewall or encryption settings.
Sounds good, right? Let’s dive in!
How to Log Into Your MitWiFi Router
Step 1: Connect to Your Network
Make sure your device (PC, laptop, or smartphone) is connected to your MitWiFi router via WiFi or Ethernet cable.
Step 2: Open Your Browser
Launch any web browser (Chrome, Firefox, Safari—your choice) and type this into the address bar:
http://192.168.1.1
Or sometimes:
http://mitwifi.router
Having trouble? If the page doesn’t load, double-check that you’re connected to the router.
Step 3: Enter Your Login Details
A login screen will appear. Enter the default username and password:
- Username: admin
- Password: admin
⚠️ If you’ve changed the login details before and forgot them, you might need to reset the router.
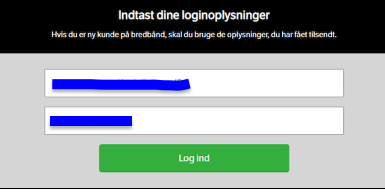
Step 4: You’re In!
Once logged in, you’ll have full access to all settings.
Troubleshooting Login Issues
Can’t get in? No worries, let’s fix it.
- Wrong IP Address: Double-check if the router’s IP is actually
192.168.1.1. Useipconfigon Windows orifconfigon Mac/Linux to confirm. - Forgot Login Details: Reset the router. Hold the reset button for 10-15 seconds.
- Browser Cache: Try clearing your browser cache or switching browsers.
Must-Change Settings After Logging In
- Change the Default Admin Password – This is a must for security.
- Set a Strong WiFi Password – Use a mix of letters, numbers, and symbols.
- Update Firmware – Look for firmware updates to patch security flaws.
- Enable Network Encryption – Use WPA3 if available, or at least WPA2.
- Set Up Guest WiFi – Keep visitors off your main network.
How to Reset Your MitWiFi Router
If things get messy, a reset can save the day.
- Find the RESET button on the back.
- Press and hold it for 10-15 seconds using a paperclip.
- Wait for the router to reboot.
- Reconnect using default login credentials.
Final Thoughts
Accessing your MitWiFi router is easier than it seems, right? Once you’re in, you can customize everything from security to performance. So go ahead, make your network faster and safer!
Need help with another router? Let me know!