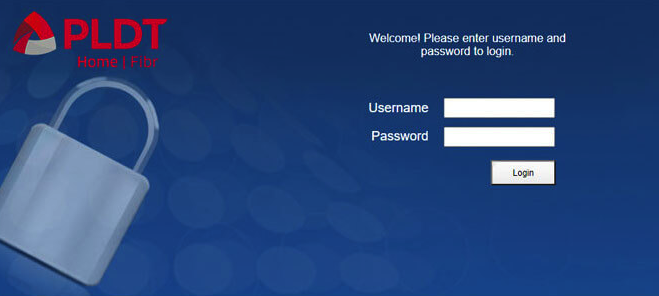If you’re using PLDT as your internet service provider, you can access your router’s admin settings through its dedicated login page. The default IP address for PLDT routers is typically 192.168.1.1, where you can configure your network settings, change Wi-Fi passwords, and ensure optimal performance.
In this guide, I’ll walk you through the step-by-step process of logging into your PLDT router. Whether you need to change your Wi-Fi password or troubleshoot connection issues, this process will give you complete control over your network.
Step 1: Connect to the PLDT Router Network
Before logging into your router, ensure you’re connected to your PLDT router either through Wi-Fi or an Ethernet cable.
- Wi-Fi: Connect to the default Wi-Fi network. You can find the network name (SSID) and password on the label of your router.
- Ethernet: For a more stable connection, use a LAN cable to connect directly to the router.
Step 2: Open a Web Browser
Launch any web browser (Chrome, Firefox, Safari, etc.) on your device.
Step 3: Enter the Router’s IP Address
In the address bar, type http://192.168.1.1 and press Enter. This will take you to the PLDT router login page.
Troubleshooting Tip: If the page doesn’t load, ensure your device is connected to the router. You might also want to check if the IP address is correct by consulting your router’s manual.
Step 4: Log in with Your Admin Credentials
Once the login page appears, enter the username and password. The default login credentials for most PLDT routers are:
- Username: admin
- Password: admin or 1234 (or refer to your router’s manual if these don’t work).
If you’ve changed these credentials and forgotten them, you may need to reset the router to factory settings.
Step 5: Customize Your Router Settings
Now that you’re logged in, you can access various settings, such as:
- Change Wi-Fi Name (SSID) and Password: Personalize your network for easier identification and enhance security.
- Update Firmware: Ensure your router is running the latest firmware to fix any bugs and improve performance.
- Enable Parental Controls: Restrict internet access for specific devices or set time limits.
- Set Up a Guest Network: Allow visitors to access the internet without compromising your main network’s security.
Common Issues and Solutions
- Can’t Access the Router Login Page
- Check that you’re connected to the router’s network.
- Restart your router and try accessing the page again.
- Verify the IP address by checking the router’s manual.
- Forgot Username/Password
- If you’ve forgotten your login credentials, perform a factory reset by pressing and holding the reset button for about 10-15 seconds. This will restore the default login credentials.
- Slow Admin Panel Response
- Clear your browser’s cache or try using a different device to log in.
Benefits of Accessing the PLDT Router Admin Panel
Logging into your PLDT router gives you the ability to:
- Boost Security: Change default login credentials and set up strong encryption.
- Improve Performance: Manage your Wi-Fi settings and bandwidth for optimal performance.
- Monitor Devices: View which devices are connected to your network and remove any unauthorized ones.
Security Tips for Your Router
- Change Default Login Credentials: Set a unique username and password to avoid unauthorized access.
- Enable WPA3 Encryption: If your router supports it, enable WPA3 for stronger security.
- Regularly Update Firmware: Keep your router’s firmware up to date to protect against security vulnerabilities.
- Monitor Connected Devices: Periodically check the list of connected devices to ensure that only authorized devices are on your network.
Conclusion
Logging into your PLDT router is the key to customizing your network settings, securing your internet connection, and optimizing your Wi-Fi performance. With just a few steps, you’ll have full control over your router, ensuring that your internet connection is secure and running at its best.
FAQs About PLDT Router Login
- What if the login page doesn’t open?
- Ensure your device is connected to the router and check the IP address.
- How do I reset my PLDT router?
- Press and hold the reset button for 10-15 seconds to restore default settings.
- Can I access my router settings from my phone?
- Yes, as long as your phone is connected to the router’s Wi-Fi network, you can log in using any browser.