Starlink, the revolutionary satellite internet provider, offers routers designed for speed and reliability. Accessing the Starlink router’s admin panel lets you adjust settings, troubleshoot issues, and enhance your internet experience. This guide covers everything you need to know about logging in and managing your Starlink router.
How to Log In to Your Starlink Router
Follow these simple steps to access your Starlink admin interface:
Step 1: Connect to the Starlink Router
Ensure your device is connected to the Starlink router:
- Wi-Fi Connection: Use the default network name (SSID) and password printed on the router’s base.
- Ethernet Connection: For a stable connection, plug your device directly into the router.
Step 2: Open a Web Browser
Launch a browser such as Google Chrome, Safari, or Mozilla Firefox.
Step 3: Enter the IP Address
Type http://192.168.100.1 into the browser’s address bar and press Enter to access the login page.
Step 4: Enter Login Credentials
- Username: admin
- Password: admin (or the default credentials found on your router’s label).
- If the credentials don’t work, reset the router to its default settings.
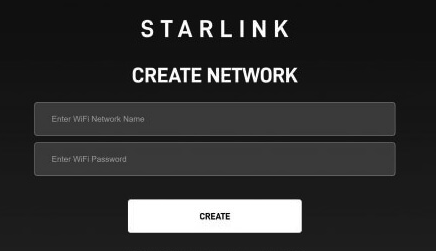
Customizing Your Starlink Router Settings
After logging in, you can tweak your Starlink router settings for a better experience:
1. Change Wi-Fi Name and Password
- Go to the Wireless Settings section.
- Update the SSID and password to secure your network from unauthorized access.
- Save the changes.
2. Monitor Network Performance
- Navigate to the Network Status page to view real-time performance metrics like speed and latency.
- Use these insights to optimize device placement and usage.
3. Enable Parental Controls
- Access the Parental Controls section in the admin panel.
- Set restrictions for specific devices and block inappropriate websites.
- Save the settings to ensure a safe browsing environment.
4. Update Router Firmware
- Go to the Firmware Update or System Tools section.
- Check for the latest updates and install them to ensure optimal performance.
5. Create a Guest Network
- Enable the Guest Network feature from the admin panel.
- Assign a unique SSID and password for guests to keep your main network secure.
Troubleshooting Starlink Router Login Issues
1. Can’t Access the Login Page?
- Verify that
http://192.168.100.1is entered correctly in the browser. - Check if your device is properly connected to the router.
- Restart your router and try again.
2. Forgot Your Login Credentials?
- Press and hold the router’s reset button for 10-30 seconds to restore factory settings.
- Use the default username and password printed on the router label.
3. Experiencing Slow Internet Speeds?
- Ensure the Starlink dish has a clear view of the sky.
- Update your router’s firmware.
- Disconnect unnecessary devices to reduce network load.
FAQs About Starlink Router Login
1. What is the default IP address for Starlink routers?
The default IP address is 192.168.100.1.
2. How do I reset my Starlink router?
Hold the reset button for 10-30 seconds to restore the router to factory settings.
3. Can I access my Starlink router via a smartphone?
Yes, as long as your smartphone is connected to the Starlink router network.
4. How do I improve my Starlink network performance?
Update the router firmware, ensure the dish has an unobstructed view of the sky, and minimize interference by placing the router in a central location.
Why Log In to Your Starlink Router?
- Optimize Performance: Adjust network settings for peak speed and reliability.
- Enhance Security: Customize your Wi-Fi name and password.
- Monitor Usage: Keep track of connected devices and network activity.