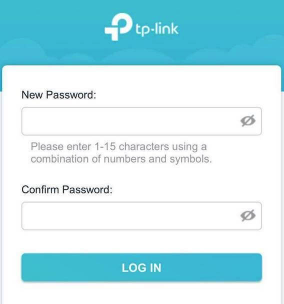tplinkrepeater.net is the default address used to access the TP-Link range extender or repeater. By logging in, you can easily configure your Wi-Fi settings, boost your internet coverage, and ensure seamless connectivity across your home or office.
Step 1: Connect to Your Repeater’s Network
Before accessing the login page, ensure your device is connected to the TP-Link repeater.
- Wi-Fi: Connect using the default Wi-Fi name (SSID) and password found on the label of the repeater.
- Ethernet: For a more stable connection, connect your device to the repeater using an Ethernet cable.
Step 2: Open a Web Browser
Use an up-to-date browser, like Chrome, Firefox, or Edge, to open the login page.
Step 3: Enter the IP Address
In the browser’s address bar, type http://tplinkrepeater.net and press Enter. This will take you to the login page of the repeater.
Troubleshooting Tip: If the login page doesn’t appear, try http://192.168.0.254 or http://192.168.1.1 as alternate IP addresses.
Step 4: Log In with Your Admin Credentials
You’ll need to enter your username and password to access the settings. The default credentials are usually:
- Username: admin
- Password: admin or password
If you’ve changed these credentials and can’t remember them, a factory reset will restore them to the default settings.
Step 5: Customize Your Repeater Settings
Once logged in, you can adjust several settings:
- Change Wi-Fi Network Name (SSID) and Password: Secure your network by changing the default SSID and setting a strong, unique password.
- Update Repeater Firmware: Keep your repeater’s firmware up to date to improve performance and security.
- Adjust Wi-Fi Range: Select the best Wi-Fi band (2.4 GHz or 5 GHz) and position the repeater optimally for maximum coverage.
- Set Up Parental Controls: Limit or control access for specific devices or users.
Common Issues and Solutions
- Can’t Access tplinkrepeater.net
- Ensure you are connected to the TP-Link repeater’s network.
- Try restarting the repeater and your device.
- If the issue persists, check your network settings to ensure the correct IP address is being used.
- Forgot Username/Password
- Press and hold the reset button on the repeater for about 10-15 seconds to reset it to its default settings.
- Slow Admin Panel Response
- Try clearing your browser’s cache or use a different device or browser.
Benefits of Accessing tplinkrepeater.net
Logging into tplinkrepeater.net provides several advantages, including:
- Better Network Coverage: Adjust the settings to ensure optimal Wi-Fi coverage throughout your home or office.
- Improved Security: Change default passwords and enable encryption to prevent unauthorized access to your network.
- Customizable Settings: Fine-tune Wi-Fi settings like channel selection and security protocols for better performance.
Security Tips for Your TP-Link Repeater
- Change Default Login Credentials: Always change the default admin username and password to a unique combination.
- Enable WPA3 Encryption: If supported, WPA3 provides the latest and strongest Wi-Fi encryption for your network.
- Regularly Update Firmware: Update your TP-Link repeater to patch security vulnerabilities and improve performance.
- Monitor Connected Devices: Check which devices are connected to your network and ensure no unauthorized devices are using it.
Conclusion
Accessing tplinkrepeater.net is an essential step in setting up and managing your TP-Link repeater. By customizing your settings, improving security, and boosting your Wi-Fi coverage, you can ensure your network operates at its best.
FAQs About tplinkrepeater.net
- What if tplinkrepeater.net doesn’t work? Try accessing the page via http://192.168.0.254 or http://192.168.1.1 as alternate IP addresses.
- How do I reset my TP-Link repeater? Press and hold the reset button for 10-15 seconds until the device returns to factory default settings.
- Can I access tplinkrepeater.net from a mobile device? Yes, as long as your mobile device is connected to the repeater’s network.