Managing your TP-Link router settings is quick and straightforward! Whether you’re looking to log in, update your WiFi network name (SSID), or change your password, here’s a step-by-step guide to get you sorted.
How to Log In at Tplinkwifi.net
The web address http://tplinkwifi.net is your gateway to the TP-Link admin panel, but make sure your device is connected to your TP-Link network first.
Steps to Log In:
- Open your browser and type http://tplinkwifi.net in the address bar.
- Alternatively, you can use your router’s default IP: http://192.168.0.1 or http://192.168.1.1.
- Enter the default login credentials:
- Username: admin
- Password: admin (both are case-sensitive).
- Click Log In, and you’ll enter the TP-Link admin interface.
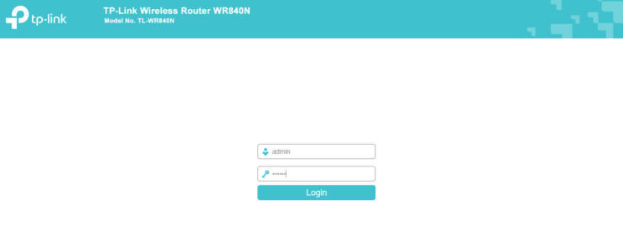
Pro Tip: If you’ve changed the login credentials and forgotten them, you may need to reset your router (steps below).
How to Change TP-Link SSID (Network Name)
Tired of the generic network name? Here’s how to update your WiFi SSID:
- Log In to the Router Interface: Use the steps above to access the admin panel.
- Navigate to Wireless Settings:
- From the left menu, select Wireless > Wireless Settings.
- Update the SSID:
- In the Network Name (SSID) field, enter your preferred WiFi name.
- Click Save to apply the changes.
Your new SSID will now be visible, and you’ll need to reconnect your devices to the renamed network.
How to Change TP-Link WiFi Password
For better security, you should regularly update your WiFi password. Here’s how:
- Log In to the Router Interface: Follow the steps mentioned earlier.
- Go to Wireless Settings:
- Select Wireless > Wireless Settings from the left menu.
- Set Security Type:
- Ensure WPA/WPA2-Personal is selected (it’s the most secure option).
- Update the Password:
- In the Password field, enter your new WiFi password. Make sure it’s strong (use 8–63 characters with letters, numbers, and symbols).
- Click Save to confirm the changes.
The new password will take effect immediately, so reconnect all your devices using the updated credentials.
Forgot Your TP-Link Login Details?
If you’ve forgotten the admin credentials, resetting the router is your only option to regain access.
Steps to Reset Your TP-Link Router:
- Locate the Reset button on the back of your router.
- Use a paperclip or similar object to press and hold the button for 10–15 seconds.
- Wait for the router to reboot.
After the reset, the router will return to factory default settings. You can log in with the default username and password (admin/admin).
Pro Tips for TP-Link Router Management
- Secure Your Admin Panel: Change the default admin credentials for added security after logging in.
- Enable WPA3 if Available: For newer models, consider enabling WPA3 for the highest level of wireless security.
- Backup Settings: Save your current configurations before making major changes to avoid losing them.
With these steps, you’re all set to manage your TP-Link router like a pro. Keep your network secure and personalized—it’s worth the effort!