The Ufi ztedevice routers are reliable, offering robust connectivity for both home and office networks. To make the most of your router, accessing the admin panel is essential. Here’s a detailed guide to help you log in and configure your Ufi ztedevice router with ease.
How to Log In to Your Ufi ztedevice Router
Step 1: Connect to the Router
- Wi-Fi Connection: Use the default SSID (Wi-Fi name) and password printed on the router’s label.
- Ethernet Cable: For a stable connection, plug in an Ethernet cable between your router and device.
Step 2: Open a Web Browser
Launch your favorite browser, such as Google Chrome, Mozilla Firefox, or Safari.
Step 3: Enter the IP Address
Type the default IP address for Ufi ztedevice routers into the address bar. Most commonly used:
http://192.168.0.1http://192.168.1.1
Hit Enter to load the login page.
Step 4: Enter Default Login Credentials
On the login page, enter the default username and password:
- Username: admin
- Password: admin
If these don’t work, check the router label for specific login details.
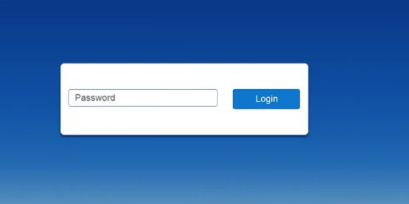
Customizing Your Ufi ztedevice Router Settings
Once inside the admin panel, you can modify various settings for improved performance and security.
1. Update Wi-Fi Network Name and Password
- Go to Wireless Settings or Wi-Fi Settings.
- Change the SSID to your desired network name.
- Set a strong, secure password for your Wi-Fi.
2. Enable Guest Network
Allow visitors to access the internet without compromising your main network:
- Go to Guest Network in the settings menu.
- Create a separate SSID and password for guests.
3. Upgrade Firmware
Keep your router up to date:
- Navigate to System Maintenance > Firmware Update.
- Check for available updates and install them.
4. Set Up Parental Controls
To restrict access or monitor usage:
- Go to Parental Controls in the menu.
- Add restrictions for specific devices or websites.
5. Monitor Devices
- Check the Connected Devices section to view all active connections.
- Disconnect any unauthorized devices.
Troubleshooting Tips
Can’t Access the Login Page?
- Verify that your device is connected to the router’s network.
- Double-check the IP address entered in the browser.
- Restart the router and try again.
Forgot the Login Password?
- Perform a factory reset by pressing and holding the reset button on the back of the router for 10-15 seconds.
Experiencing Slow Speeds?
- Reboot the router to refresh the connection.
- Place the router in an open area, away from physical obstructions.
Why Should You Log In to Your Ufi ztedevice Router?
- Network Security: Protect your connection by updating passwords and enabling encryption.
- Customization: Personalize your Wi-Fi settings to suit your needs.
- Performance Optimization: Manage devices and bandwidth for smoother connectivity.
FAQs
1. What is the default IP for Ufi ztedevice routers?
Commonly, the default IP addresses are 192.168.0.1 or 192.168.1.1.
2. Can I access the router settings from my phone?
Yes, as long as your phone is connected to the router’s Wi-Fi network.
3. How do I reset my Ufi ztedevice router?
Locate the reset button on the router, press and hold it for about 15 seconds until the device restarts.
4. How can I improve my Wi-Fi signal?
Update the router firmware, reposition it centrally in your space, and minimize interference from other electronic devices.
Take control of your Ufi ztedevice router today and unlock its full potential!