If you’ve got a WiFiBlast device, chances are you’re trying to log in, configure it, or fix connectivity issues. WiFiBlast is a WiFi repeater/extender designed to boost your internet signal and eliminate dead zones in your home.
In this guide, I’ll walk you through how to access the WiFiBlast login page, change settings, and troubleshoot common issues. Let’s get started!
How to Access the WiFiBlast Login Page
Step 1: Connect to the WiFiBlast Network
- Plug in your WiFiBlast extender near your router.
- Wait for the power light to stabilize.
- On your device (PC, laptop, or phone), connect to the default WiFi network (usually named something like WiFiBlast_XXXX).
Step 2: Open a Web Browser
Launch Google Chrome, Firefox, Edge, or Safari and type the following address in the URL bar:
http://192.168.10.1
or
http://ap.setup
Press Enter to proceed.
Step 3: Enter Your Login Credentials
- Username: admin
- Password: admin (or check the user manual/sticker on the device)
- Click Login to access the settings panel.
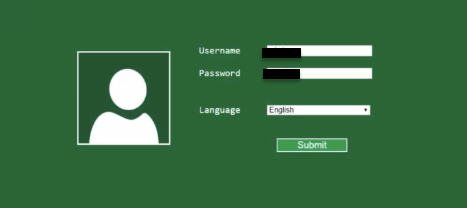
How to Set Up WiFiBlast as a Repeater
Once logged in, follow these steps to extend your WiFi range:
✅ Step 1: Select Repeater Mode
- In the WiFiBlast dashboard, choose Repeater Mode.
- Click Next to continue.
✅ Step 2: Connect to Your Main Router
- A list of available WiFi networks will appear.
- Select your home WiFi and enter the password.
- Click Apply or Save Settings.
✅ Step 3: Wait for Configuration
- WiFiBlast will reboot and extend your network.
- Reconnect your device to the new extended WiFi network.
Troubleshooting WiFiBlast Login Issues
If you can’t access WiFiBlast login, try these fixes:
🔧 1. Check the Connection
- Ensure you are connected to the WiFiBlast network, not your home WiFi.
🔧 2. Use a Different Browser
- Sometimes, login issues occur due to cached data. Try using Incognito mode or another browser.
🔧 3. Reset the WiFiBlast Extender
- If login fails, press and hold the reset button for 10-30 seconds to restore factory settings.
🔧 4. Try an Ethernet Cable (Optional)
- If using WiFi doesn’t work, connect your laptop to the extender via an Ethernet cable, then try logging in again.
Final Thoughts
Setting up WiFiBlast is simple when you follow the correct steps. Whether you’re logging in via 192.168.10.1 or ap.setup, make sure you’re connected to the right network. And if you face issues, a quick reset usually does the trick.
Need more help? Drop a comment below! 🚀
Let me know if you need any changes before we move to the next one! 😊