If you’re a Ziggo internet user and need to log in to your modem, update settings, or troubleshoot network issues, you’re in the right place! Here’s a step-by-step guide to access your Ziggo modem settings effortlessly.
How to Log In to Your Ziggo Modem
Step 1: Connect to Your Ziggo Network
✔️ Use a PC, laptop, or smartphone.
✔️ Connect via WiFi or use an Ethernet cable for a stable connection.
Step 2: Open the Router Login Page
✔️ Open a browser like Chrome, Edge, or Firefox.
✔️ Enter the Ziggo modem IP address in the URL bar:
192.168.178.1192.168.100.1(For bridge mode users)
✔️ Press Enter to open the login page.
Step 3: Enter Your Credentials
✔️ Username: admin
✔️ Password: admin or check your modem label.
✔️ Click Login to access the modem settings.
✅ You’re now inside your Ziggo modem dashboard! 🎉
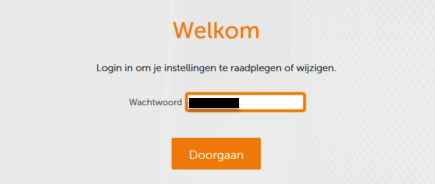
How to Change Ziggo WiFi Name & Password
1️⃣ Navigate to Wireless Settings.
2️⃣ Locate the SSID (WiFi Name) field and enter a new name.
3️⃣ Find the WiFi Password section and set a strong password.
4️⃣ Click Save/Apply and restart your modem.
✅ Your Ziggo WiFi is now updated with a new name and password! 🔒
Troubleshooting Ziggo Modem Login Issues
❌ Can’t Access 192.168.178.1?
🔹 Ensure you’re connected to the Ziggo network.
🔹 Try alternative IPs: 192.168.100.1 (for bridge mode users).
🔹 Use ipconfig (Windows) or ifconfig (Mac) to find the correct IP.
❌ Forgot Ziggo Modem Password?
🔹 Reset your modem: Hold the reset button for 10-15 seconds.
🔹 Use the default credentials (admin/admin) after the reset.
❌ Slow Internet or Connection Issues?
🔹 Restart your modem and router.
🔹 Place your router in a central location for better coverage.
🔹 Contact Ziggo support for network troubleshooting.
Final Thoughts
Logging into your Ziggo modem is quick and easy! Whether you need to update WiFi settings, enhance security, or troubleshoot connectivity, this guide has you covered! 🚀