If you’re a Zuku Fiber customer, logging into your Zuku router is essential for changing WiFi settings, improving security, and troubleshooting connectivity issues. This guide will walk you through the Zuku router login process, default credentials, and troubleshooting tips.
How to Log In to Your Zuku Router
Step 1: Connect to the Router
Ensure your device is connected to the Zuku router via WiFi or Ethernet cable.
Step 2: Open the Router Login Page
- Open a web browser (Chrome, Edge, Firefox).
- Type 192.168.1.1 in the address bar.
- Press Enter to load the Zuku router login page.
Step 3: Enter Your Login Credentials
- Username: admin
- Password: admin (or check your router label)
- Click Login to access router settings.
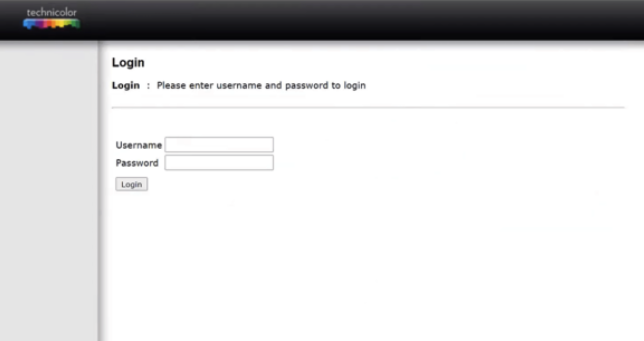
Tip: If the default login credentials don’t work, check your router’s manual or perform a factory reset.
Default Login Credentials for Zuku Routers
| Router Model | Login IP Address | Username | Password |
|---|---|---|---|
| Huawei HG8245H | 192.168.100.1 | telecomadmin | admintelecom |
| ZTE F609 | 192.168.1.1 | admin | admin |
| TP-Link Archer C6 | 192.168.0.1 | admin | admin |
Note: If you changed the default credentials, use your custom username and password.
How to Change Your Zuku WiFi Name and Password
Step 1: Log in to the Router
Follow the steps above to access the Zuku router admin panel.
Step 2: Go to Wireless Settings
- Navigate to Wireless Settings or WiFi Settings.
- Locate the SSID (WiFi Name) and WiFi Password fields.
Step 3: Update WiFi Details
- Enter a new WiFi name (SSID).
- Set a strong WiFi password (mix letters, numbers, and symbols).
- Click Save to apply changes.
Your router will restart, and you’ll need to reconnect with the new password.
How to Reset Your Zuku Router
If you’re locked out of your router, a reset can restore the default settings.
Method 1: Soft Reset via Admin Panel
- Log in to the router settings.
- Navigate to System Settings > Factory Reset.
- Click Reset and wait for the router to reboot.
Method 2: Hard Reset Using Reset Button
- Locate the Reset button on your router.
- Press and hold it for 10-15 seconds.
- Release the button when the router reboots.
Warning: Resetting erases all custom settings, including WiFi names and passwords.
Troubleshooting Common Zuku Router Issues
Can’t Access 192.168.1.1?
✔ Ensure your device is connected to the router.
✔ Restart the router and modem.
✔ Try using Incognito mode or clearing browser cache.
✔ Check your device’s IP settings using Command Prompt > ipconfig.
Forgot Router Login Password?
✔ Reset the router to restore default login credentials.
✔ Find the default username/password on the router label.
Slow Internet Speed?
✔ Restart your router and modem.
✔ Change to a less congested WiFi channel.
✔ Update your router firmware for better performance.
Frequently Asked Questions (FAQs)
Q1: What is the default Zuku router login?
A: Most Zuku routers use 192.168.1.1 as the login IP, with the username admin and password admin.
Q2: How do I reset my Zuku router password?
A: You can reset it by pressing the Reset button on the router for 10-15 seconds until the device restarts.
Q3: How do I change my Zuku WiFi name and password?
A: Log in to the router, go to Wireless Settings, enter a new SSID and password, and click Save.
Q4: My Zuku router is not working. What should I do?
A: Restart the router, check cables, try a factory reset, or contact Zuku support.
Q5: Can I use a different router with Zuku Fiber?
A: Yes, but you may need to configure the PPPoE settings for it to work with Zuku’s network.
Final Thoughts
Logging into your Zuku router gives you control over your WiFi settings, security, and network performance. Whether you need to change your password, troubleshoot issues, or update firmware, this guide has everything you need.